
Cuprins:
- Provizii
- Pasul 1: Probando Dirección Con Bus I2C
- Pasul 2: Modificarea Codului MPU6050
- Pasul 3: Creando Proyecto En Godot
- Pasul 4: Creando Colisiones En Los Modelos 3D
- Pasul 5: Implementarea Codului MPU6050 În Motorul Videoclipurilor Godot
- Pasul 6: Creando Interfaz En Godot
- Pasul 7: Creando Cod Del Dragon En Godot (Lenguaje C #)
- Pasul 8: Exportând El Videojuego
- Pasul 9: Creando Control En Cartulina
- Pasul 10: Juego Terminado
- Autor John Day [email protected].
- Public 2024-01-30 11:42.
- Modificat ultima dată 2025-01-23 15:04.


Dacă vrei să creezi jocul video "The history of Max: The little dragon" poți urma acest pas la pas:
Provizii
Estos son los materiales que vas a necesitar:
1. Wemos Lolin32 (Cantitate: 1)
2. Protoboard (Cantitate: 1)
3. Senzor MPU6050 (Cantitate: 1)
4. Cabluri pentru conectare (Dupont tipo Macho-Macho ó de cobre) (Cantitate: 6)
5. Motor de videojuego: Godot
6. Cartulina blanca
7. Tijeras8. Pegante
Pasul 1: Probando Dirección Con Bus I2C

Primul pas va fi conectat la senzorul MPU6050 la Wemos Lolin32, cu finul de comprobare a căruia este trimis direcția senzorului. În partea de sus se arată cum se realizează conexiunea.
Luego trebuie să realizeze codul "giroscopio" în software-ul Arduino IDE care apare în partea inferioară.
Dacă doriți să consultați mai multe informații despre următoarea legătură: Autobuzul I2C
Pasul 2: Modificarea Codului MPU6050
Deberás realizează acest cod în software-ul Arduino IDE pentru calcularea rotației și accelerării. Luego en el Step 4 se implementează în motorul de jocuri Godot.
Această pagină vă va servi și mai multe: Sensor MPU6050
Pasul 3: Creando Proyecto En Godot


Lo primero que deberás hacer es ir al motor de videojuegos Godot, creează un nou proiect (dando click în partea dreaptă unde se dă Nou proiect) și când te aparezca la escena dar click în butonul + (care se găsește la partea dreaptă) y select Spatial.
Luego para importar imagenes (cielo y lava) se va trebui să faceți clic dreapta pe spațiu, selectate + Adaugă Nodo Hijo y en donde dice buscar se coloca: Sprite 3D. Las dos imagenes las puedes hallar en la parte superior.
Pentru a importa diferitele modele 3D (Dragón, enemigo, moneda, torre) este același proces care se realizează la importarea imaginilor, dar unde se caută trebuie să colocar: MeshInstance.
În aceste videoclipuri de pe YouTube puteți găsi mai multe informații: Importați modelul 3D
Încărcați textura unui model 3D
A continuare puteți găsi trei modele 3D:
Pasul 4: Creando Colisiones En Los Modelos 3D
Când ai importat modelele 3D va fi necesar să creezi o coliziune pentru dușmanii și torile.
Primerul ar trebui să fie la partea de sus unde să meargă și să selectez Create Single Convex Collision Sibling și să apară CollisionShape debajo al modelului, el care va fi important care să acomodeze (pentru care să se întoarcă în obiectul), să puteți face dirijendote la proprietățile în parte dreapta en transform.
Posteriormente para el dragón deberás crea un KinematicBody pentru apoi să-l aresteze pe CollisionShape, și pentru torres și enemigos, ir a Spatial, dar click right and buscar Area.
Acest video vă va servi și rămâne cu probleme: Collision detection
Pasul 5: Implementarea Codului MPU6050 În Motorul Videoclipurilor Godot
Ya created the project deberás dirigirte to the part of abajo al lado leftdo y dar click right and select Nuevo Script.
En el script se va trebui să scrie codul care apare în partea inferioară.
Pentru mai multe informații puteți vizita următoarea pagină: Conectând Arduino și Godot
În cazul în care apare o eroare la următoarea pagină și se instalează Download. NET framework 4.7 Developer Pack.
dotnet.microsoft.com/download/dotnet-frame…
Pasul 6: Creando Interfaz En Godot

Empezar dirigiendose a the part de arriba in Escenas y create una Nueva escena (2D), după ce creează un CanvasLayer și creează un nou hijo de tipo Sprite (2D) importă imaginea interfeței anterior proiectate.
Posteriormente crea un script (inicio) și patru butoane pentru care trebuie să aveți un script:
1 scenariu: Para jugar.
2 și 3 script: Pentru a vedea instrucțiunile.
4 scenariu: Pentru când jucătorul a completat nivelul.
5 scenariu: Pentru când jucătorul se va choca cu o turnură sau un dușman și apare Game Over.
În partea superioară puteți salva șase scripturi în format de text pentru care să puteți copia în scriptul lui Godot.
Pasul 7: Creando Cod Del Dragon En Godot (Lenguaje C #)
Se va trebui să creați un nou script dând click dreapta pe partea de jos la stânga, el care va permite ca dragonul să se transpună și care să roteze.
Vizualizați aceste videoclipuri și aveți nevoie de mai multe informații: Traducere în godot pentru obiecte 3D
Rotatie în Godot pentru obiecte 3D
Pasul 8: Exportând El Videojuego
În cele din urmă pentru a exporta jocul va trebui să fie la partea de sus unde se află Proyecto, dar faceți clic pe export, apoi apoi adăugați și selectați windows desktop. După selectare Administrare plantele de exportare și dar în descărcare.
Când te aparezca un error debes dirijează pe această pagină Descărcați și descărcați modelele de exportare a zarurilor (Mono c #).
Luego ar trebui să facă același proces de început și când te-ai aparezat instalat da click în exportul proiectului și debite în arhive și crearea unei carpete și în Godot selectat.
Dacă aveți nevoie de mai multe informații, observați acest videoclip: Exportați jocul
Pasul 9: Creando Control En Cartulina



Pentru a crea controlul în cartușă, vom folosi plantele pe care le vom vedea la final. Pega fiecare dintre părțile cum se arată în imaginile, decora dragonul tău, și în cele din urmă intră în controlul părții posterioare (această plantă este creată în baza unei protoboarde de aproximativ 5, 5cm x 16cm).
Pasul 10: Juego Terminado
Dacă nu îmi dorești să creezi jocul de la zero, pot găsi două dosare: un proiect în Godot și alta del ejecutable. Dacă îți dorești acest drum, trebuie să-i urmezi pe toți pașii până la 2.
Recomandat:
Dragon Escape: 3 pași
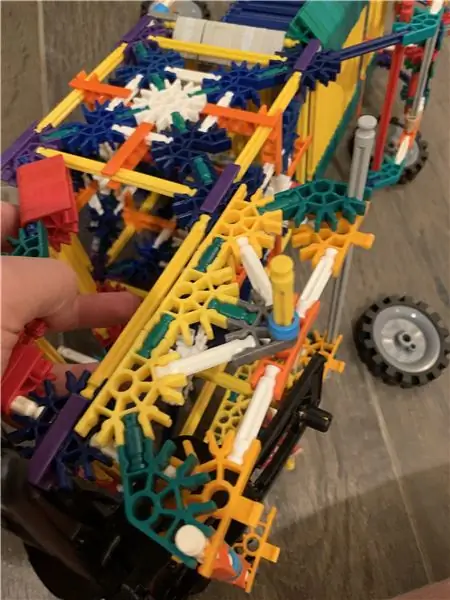
Dragon Escape: Acesta va fi codat pe code.org. Întreaga bază a jocului este de a evita dragonii și de a captura fantoma de un anumit număr de ori pentru a câștiga. vă puteți uimi prietenii cu această idee minunată de joc care poate fi schimbată după bunul plac
La Chaise Longue Interactive Avec Arduino Et Max / MSP .: 5 Steps

La Chaise Longue Interactive Avec Arduino Et Max / MSP .: L'idée est de créer une chaise longue interactive: un utilisateur qui s'assoit dans le transat déclenche une ambiance sonore and visuelle lui rappelant la mer, la plage … Nous utilisons donc un capteur de luminosité (placé sous le transat) reliés à
ESP8266 / Arduino SmartThings Bearded Dragon Habitat Controller / Monitor: 4 pași
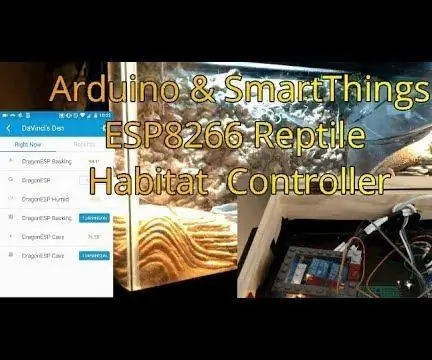
ESP8266 / Arduino SmartThings Bearded Dragon Habitat Controller / Monitor: DaVinci Dragonul nostru trebuia pentru un upgrade de software la controlerul său Vivarium. Am decis să migrez de la logica tradițională „completă” Arduino, care a rămas destul de fiabilă în ultimul an, la un ST_Anything SmartThings int
Cum să construiești o miniatură PowerTech (autobuz dragon): 11 pași

Cum se construiește o miniatură PowerTech (autobuz dragon): | _ | _ | _ | _ | _ | _ | _ | _ | _ | _ | _ || _ | _ | _ | _ | _ | _ | _ | _ | _ | _ | _ || _ | _ | _ | _ | _ |
Tutorial Interactive Dragon Trainer Tristana: 4 pași

Tutorial Interactive Dragon Trainer Tristana: Acesta este primul concept al acestui proiect. Când activați mini-fotocelula, lucrurile urmate se vor întâmpla. - Capul dragonului se va mișca.- Ledul din gură va fi aprins. muzica s-a terminat totul se va opri. Toate
