
Cuprins:
- Pasul 1: Faceți clic dreapta pe butonul Start Windows 10
- Pasul 2: selectați „Setări”
- Pasul 3: Tastați „Panou de control” în caseta de text „Găsiți o setare”
- Pasul 4: Selectați Panoul de control
- Pasul 5: Selectați programe și caracteristici
- Pasul 6: Găsiți Microsoft Office și selectați „Modificare”
- Pasul 7: (Opțional) Control cont utilizator
- Pasul 8: Reparare rapidă sau online
- Pasul 9: Verificare reparații rapide
- Pasul 10: În cele din urmă: jocul de așteptare
- Pasul 11: Produsul final
- Autor John Day [email protected].
- Public 2024-01-30 11:45.
- Modificat ultima dată 2025-01-23 15:04.

Este foarte important ca un tehnician în sisteme client să poată gândi analitic și să remedieze problemele obișnuite ale computerului cu care mulți utilizatori se pot confrunta în fiecare zi! Va trebui să ascultați utilizatorul, să înțelegeți ce problemă încearcă să transmită, să determinați cauza problemei și apoi să o reparați din mers. Deși nu ne putem pregăti pentru orice lucru posibil care ar putea merge prost, vom păstra totuși un depozit de reparații obișnuite pentru a reduce timpul petrecut pe probleme individuale și pentru a ne face din ce în ce mai eficienți.
O problemă obișnuită cu care se pot confrunta utilizatorii este că întâmpină probleme cu suita de programe Microsoft Office.
Înainte de a începe, veți avea nevoie de următoarele elemente:
1. Computer desktop sau laptop cu Windows 10 instalat
2. Un cablu de alimentare pentru laptop, dacă este necesar
3. Un mouse și o tastatură atașate
4. Un monitor conectat la computer
5. Conectați-vă la computerul dvs. Windows 10
Până la sfârșitul acestui tutorial, veți putea folosi funcția „Reparare” pentru a corecta multe probleme mai mici cu oricare dintre programele Microsoft Office!
Declinare de responsabilitate - Deși nu există riscuri inerente de siguranță, asigurați-vă că urmați ghidul pas cu pas sau puteți risca să provocați daune ireparabile instanței dvs. actuale de programe Microsoft Office. Orice puncte de vedere sau opinii exprimate sunt cele ale creatorului și nu ale Bowling Green State University sau ale celei de-a 180-a Fighter Wing. Folosiți ghidul la discreția dvs.; orice software accidental sau daune acumulate prin utilizarea acestui tutorial nu vor fi responsabilitatea autorului și prin utilizarea tutorialului vă asumați responsabilitatea pentru propriile acțiuni și potențiale corupții ale software-ului
Pasul 1: Faceți clic dreapta pe butonul Start Windows 10

De pe desktopul dvs. Windows 10, faceți clic dreapta pe butonul Start Windows 10 pentru a vedea o listă de submeniuri.
Pasul 2: selectați „Setări”

După ce ați făcut clic dreapta pe butonul Start, veți vedea o listă de submeniuri. Sub Task Manager și deasupra File Explorer, veți găsi Setări. Faceți clic stânga pe această opțiune.
Pasul 3: Tastați „Panou de control” în caseta de text „Găsiți o setare”


După ce ați selectat „Setări”, se va deschide meniul Setări Windows. Veți introduce Panoul de control în caseta de text „Găsiți o setare” și apăsați Enter.
Pasul 4: Selectați Panoul de control

După ce ați introdus „Panoul de control” și ați apăsat Enter, aceste rezultate ale căutării vor apărea. Faceți clic stânga pe Panoul de control pentru a continua.
Pasul 5: Selectați programe și caracteristici


Acum că Panoul de control este acum deschis, asigurați-vă că „Vizualizare după:” este setat la pictograme mici sau mari, apoi localizați selecția Programe și caracteristici.
Pasul 6: Găsiți Microsoft Office și selectați „Modificare”


Odată ce programele și caracteristicile dvs. sunt deschise, parcurgeți lista și selectați programul Microsoft Office. În acest exemplu, se folosește Microsoft Office Professional Plus 2016.
După ce ați evidențiat programul, selectați „Modificare” în partea de sus a listei, așa cum se arată în imaginile asociate cu acest pas.
Pasul 7: (Opțional) Control cont utilizator

Dacă Controlul contului de utilizator vă solicită după ce selectați „Modificare”, alegeți Da, deoarece Microsoft este un editor verificat.
Pasul 8: Reparare rapidă sau online

În scopul acestui tutorial, vom selecta Reparare rapidă.
Ambele opțiuni se încheie cu un rezultat benefic, deși Online poate fi necesar pentru reparații mai aprofundate, dar durează mult mai mult.
Pasul 9: Verificare reparații rapide

Această fereastră va apărea după selectarea reparației pe care doriți să o finalizați. Este o modalitate prin care Windows poate verifica dacă doriți să efectuați reparația imediat. Selectați Reparație pentru a începe.
Pasul 10: În cele din urmă: jocul de așteptare



După cum puteți vedea în fotografia atașată, computerul dvs. va începe să repare suita de programe Microsoft Office! Veți primi un ultim prompt doar pentru a vă asigura că știți că reparațiile au fost finalizate.
Această tehnică ar trebui utilizată în principal dacă niciunul dintre programele dvs. Microsoft Office nu se deschide sau nu funcționează corect!
În cele din urmă, prezentat mai sus va fi un videoclip al întregului proces de perfecționare în viitor!
Pasul 11: Produsul final
Ultimul lucru pe care ar trebui să-l vedeți înainte de a sărbători este această imagine, afirmând că reparațiile sunt complete. Felicitări!
Recomandat:
Repararea cablului încărcătorului MacBook MagSafe: 7 pași (cu imagini)
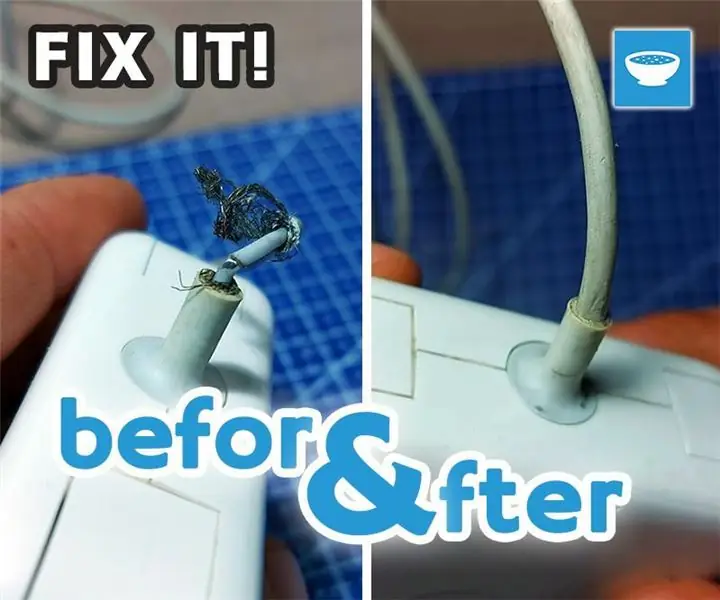
Repararea cablului încărcătorului MacBook MagSafe: Bună tuturor. Un prieten de-al meu a adus acest încărcător MacBook MagSafe care a fost cu adevărat deteriorat pe gulerul în care cablul iese din încărcător. El m-a întrebat dacă sunt capabil să-l repar, așa că în mod normal am fost de acord și i-am spus că îi voi da o lovitură. La prima inspecție
Repararea sursei de alimentare Android TV Box: 5 pași (cu imagini)

Repararea sursei de alimentare cu Android TV Box: Bună tuturor, mi s-a dat acest Android TV Box pentru ao repara, iar reclamația a fost că nu se va aprinde. Ca un simptom suplimentar, mi s-a spus că, de mai multe ori, în trecut, cablul trebuia să fie înfășurat aproape de mufa de alimentare pentru ca cutia să pornească
Cum să creați și să inserați un tabel și să adăugați coloane și / sau rânduri suplimentare la acel tabel în Microsoft Office Word 2007: 11 pași

Cum să creați și să inserați un tabel și să adăugați coloane și / sau rânduri suplimentare la acel tabel în Microsoft Office Word 2007: ați avut vreodată o mulțime de date cu care lucrați și pe care le-ați gândit la voi înșivă … „cum pot face toate aceste date arată mai bine și sunt mai ușor de înțeles? " Dacă da, atunci un tabel în Microsoft Office Word 2007 poate fi răspunsul dvs
Cum se instalează Microsoft Office 2016 pentru Mac gratuit: 4 pași

Cum se instalează Microsoft Office 2016 pentru Mac gratuit: Microsoft a lansat descărcarea gratuită a previzualizării publice Office 2016 pentru Mac, fără a fi necesar abonamentul Office 365. Noul software include suport pentru afișajele Retina, sincronizarea iCloud și arată ca versiunile Office disponibile în prezent
Hacking Microsoft Office Excel pentru a citi fluxuri de știri RSS stoc live: 3 pași

Hacking Microsoft Office Excel pentru a citi fluxuri de știri RSS stoc live: Puteți obține cu ușurință Excel pentru a acționa ca un cititor de știri RSS stoc live cu un supliment gratuit. Ce este interesant în acest sens, spre deosebire de utilizarea unui cititor obișnuit de știri, este că îl puteți pune la curent cu știrile în funcție de simbolul bursier care vă interesează. În plus
