
Cuprins:
- Autor John Day [email protected].
- Public 2024-01-30 11:45.
- Modificat ultima dată 2025-01-23 15:04.


Cum se face un contor de capacitate folosind Arduino afișat pe TM1637. De la 1 uF la aproximativ 2000 uF.
Pasul 1: Piese necesare



Resitori:
1x: 220 Ohm
1x: 10 kOhm (Sau altceva, dar va trebui să schimbați codul după ce utilizați, ar funcționa și 8000 Ohmi.)
Condensatoare:
Aveți o gamă largă de condensatori în timpul testării, deoarece calibrarea este mai ușoară, dacă este necesar în acest fel. Condensatoarele din imagine sunt văzute din stânga, 10 uF, 47 uF, 220 uF și 1000 uF. Calibrează-l după ce crezi că vei folosi cel mai mult.
TM1637:
Acest lucru nu este necesar dacă doriți doar să vedeți valorile pe computerul dvs., dar programarea este deja făcută din partea dvs., așa că de ce să nu adăugați una.
Firele jumperului:
În funcție de utilizarea TM1637 sau nu, aveți nevoie de aproximativ 8 fire, TM1637 folosește 4.
Cablu USB:
Pentru a programa Arduino.
Și, desigur, un Arduino și un computer pentru a-l programa.
Pasul 2: Conectarea resitorilor
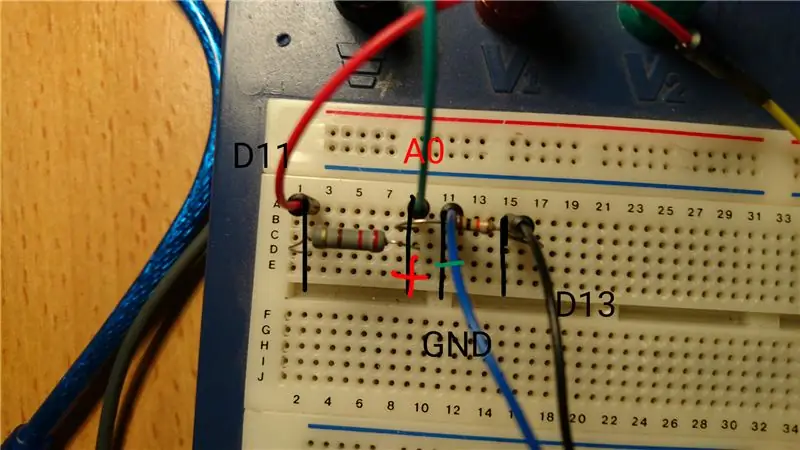
Rezistorul de 220 Ohm trece de la digital 11 la A0 și anodul condensatorului.
Celălalt rezistor trece de la digital 13 la A0 și anodul condensatorului. Al patrulea cablu conduce celălalt capăt al condensatorului GND.
Pasul 3: Conectarea TM1637
Există 4 pini pe acest afișaj, dintre care 2 merg la GND și 5V. Celelalte 2 se numesc DIO și CLK, DIO merge la digital 8 pe Arduino și CLK la digital 9.
Toate pregătite! E timpul să încărcați schița!
Pasul 4: Codul și fișierele de afișare
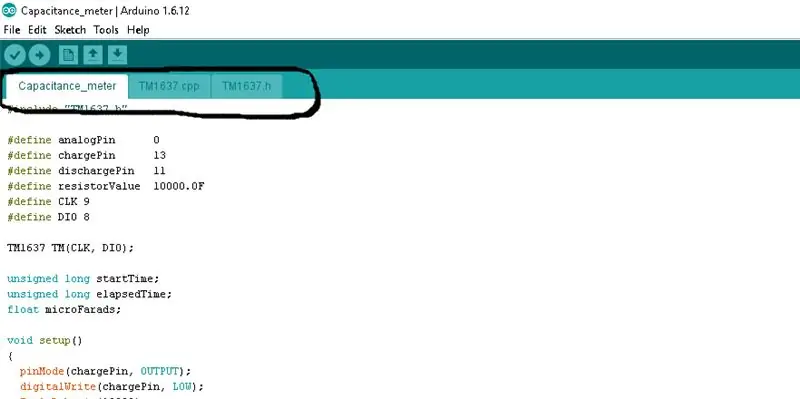
Fișierul numit Capacitance meter este schița principală, celelalte două fișiere sunt necesare pentru ca afișajul să funcționeze.
Primul pas este să deschideți Arduino IDE, dacă nu îl aveți deja, îl puteți găsi aici:
Apoi deschideți schița principală, apăsați schița și apoi apăsați adăugare fișier. De acolo veți selecta celelalte 2 fișiere. Când ați terminat, ar trebui să arate ceva ca în captura de ecran găsită în acest pas.
Apăsați Upload și testați-l!
Dacă doriți ca semnul „u” să fie afișat așa cum se vede în prima imagine, tastați:
TM.display (2, 0x30);
Pentru a afișa „F”:
TM.display (3, 15);
Am eliminat acest lucru din cod, deoarece limitează numerele pe care le puteți afișa.
Pasul 5: Mulțumesc:
Baelzabubba:
www.instructables.com/member/baelza.bubba/
Cine mi-a dat linkul către site-ul de mai jos unde am găsit acest circuit și majoritatea codului.
www.circuitbasics.com/how-to-make-an-arduino-capacitance-meter/
Recomandat:
Contor Arduino folosind afișajul LED TM1637: 7 pași

Contor Arduino folosind afișajul LED TM1637: În acest tutorial vom învăța cum să faceți un contor cu cifre simple folosind afișajul LED TM1637 și Visuino
Contor Arduino folosind afișaj LED TM1637 și senzor de evitare a obstacolelor: 7 pași

Contor Arduino folosind afișajul LED TM1637 și senzorul de evitare a obstacolelor: În acest tutorial vom învăța cum să realizăm un contor de cifre simple folosind afișajul LED TM1637 și senzorul de evitare a obstacolelor și Visuino
Tester simplu de capacitate autorange / contor de capacitate cu Arduino și manual: 4 pași

Tester de condensator Autorange simplu / contor de capacitate cu Arduino și manual: Bună ziua! Pentru această unitate de fizică aveți nevoie de: * o sursă de alimentare cu 0-12V * unul sau mai mulți condensatori * unul sau mai multe rezistențe de încărcare * un cronometru * un multimetru pentru tensiune măsurare * un arduino nano * un afișaj de 16x2 I²C * rezistențe 1 / 4W cu 220, 10k, 4.7M și
Contor de capacitate Arduino Nano: 8 pași (cu imagini)

Contor de capacitate Arduino Nano: Acest proiect are practic trei componente deoarece este format dintr-un afișaj LCD 16X2, un potențiometru 10K și un Arduino Nano, în timp ce restul pieselor sunt un PCB proiectat de mine folosind software-ul EasyEda, 1 X 40 HEADER, 0,1 "; SPACING și 1x6 FEMEI
Contor de capacitate al rezervorului de apă de ploaie cu ultrasunete: 10 pași (cu imagini)

Contor de capacitate cu rezervor de apă de ploaie cu ultrasunete: Dacă sunteți ceva ca mine și aveți un pic de conștiință a mediului (sau sunteți doar flori de piele dornici să economisiți câțiva dolari - care sunt și eu …), este posibil să aveți un rezervor de apă de ploaie. Am un tanc pentru a recolta ploaia destul de rar întâlnită
