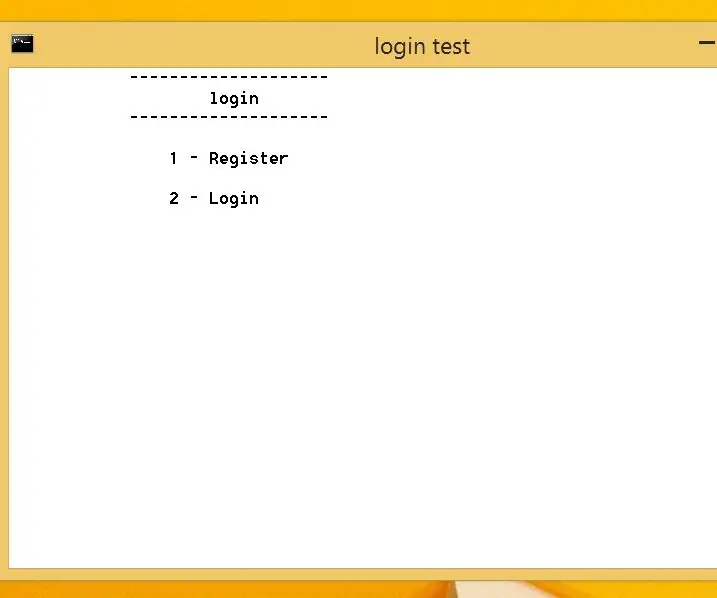
Cuprins:
- Autor John Day [email protected].
- Public 2024-01-30 11:46.
- Modificat ultima dată 2025-01-23 15:04.
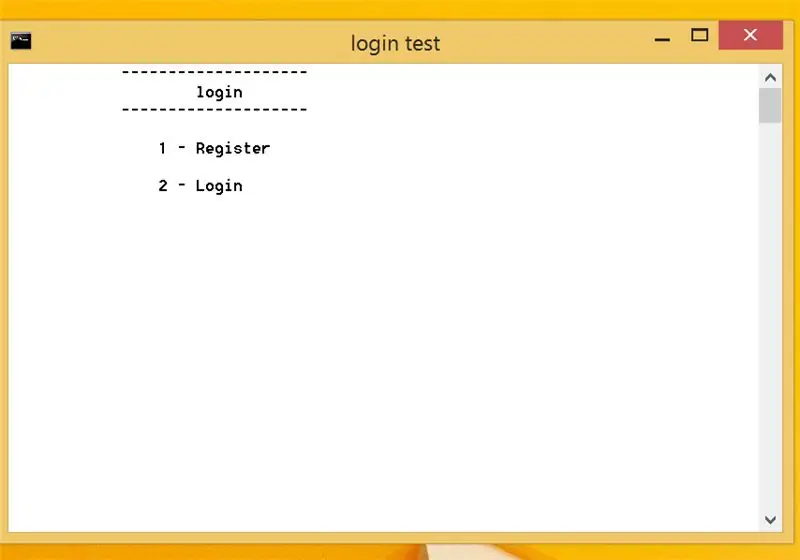
Iată un mic program care vă permite să vă înregistrați și să vă autentificați în lot, sperăm să vă bucurați!
Pasul 1: Configurare
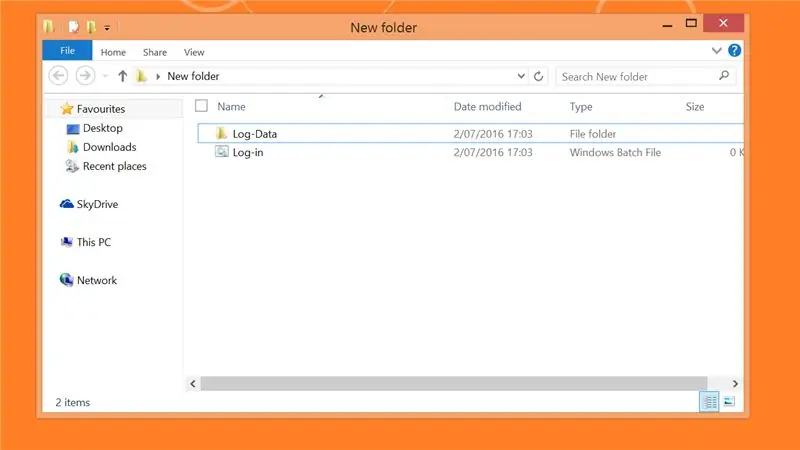
Deci, ceea ce aveți nevoie este o hartă cu o altă hartă în interiorul acesteia, ceea ce face mai ușoară referința datelor
(vezi poza)
Pasul 2: Ecranul de pornire
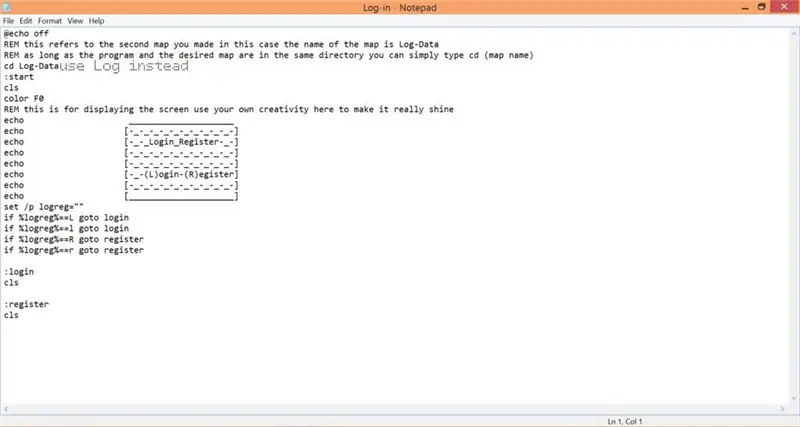
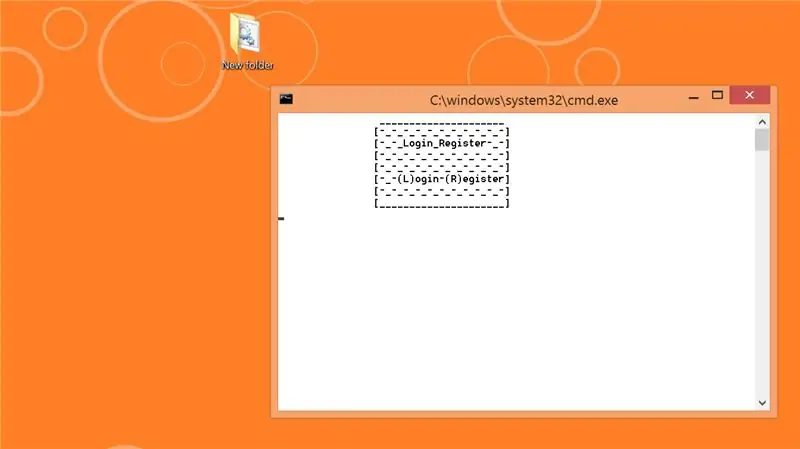
Aici vom crea ecranul pe care îl veți vedea la deschiderea programului
(NOTĂ: Am tastat „cd Log-Data” în codul din imagine, dar acest lucru returnează o eroare folosind „Jurnal” ca nume de hartă)
@echo off
REM aceasta se referă la a doua hartă pe care ați făcut-o, în acest caz numele hărții
REM atâta timp cât programul și harta dorită se află în același director, puteți tasta pur și simplu „cd (numele hărții)”
cd Log
:start
cls
culoarea F0
REM acest lucru este pentru afișarea ecranului, folosiți-vă propria creativitate aici pentru a face să strălucească cu adevărat
echo Autentificare, Înregistrare
ecou.
ecou (L) ogin (R) egister
set / p logreg = ""
dacă% logreg% == L merge la autentificare
dacă% logreg% == merg la autentificare
dacă% logreg% == R mergeți la înregistrare
dacă% logreg% == r merge la înregistrare
:Autentificare
cls
:Inregistreaza-te
cls
Pasul 3: Ecranul de înregistrare
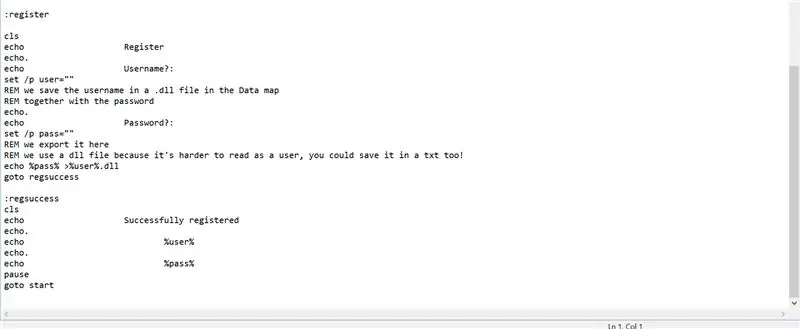
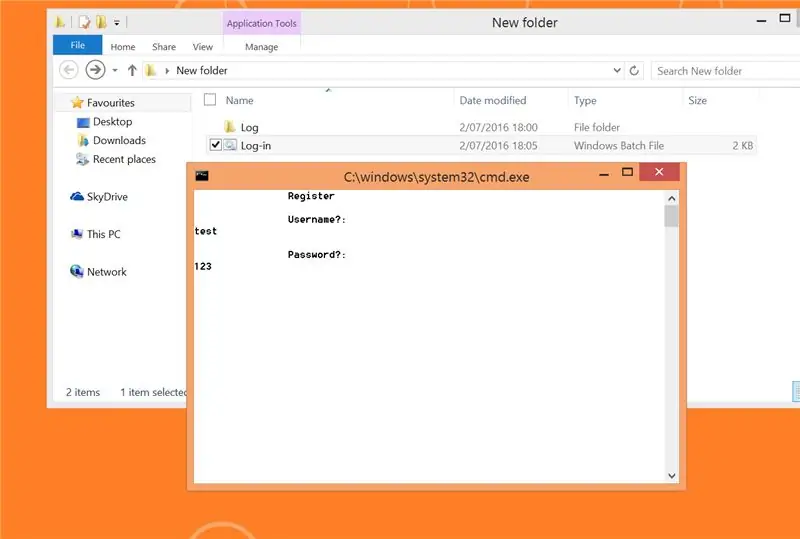
Deci, evident, după ce utilizatorul și-a dat contribuția, vrem să meargă undeva,
aici vom face față acțiunii întreprinse atunci când utilizatorul dorește să se înregistreze ca nou utilizator
(NOTĂ: pornim de la comanda: register)
:Inregistreaza-te
cls
ecou Registrul
ecou.
echo Nume utilizator ?:
set / p user = ""
REM salvăm numele de utilizator într-un fișier.dll în harta de date
REM împreună cu parola
ecou.
ecou Parolă ?:
set / p pass = ""
REM îl exportăm aici
REM folosim un fișier dll deoarece este mai greu de citit ca utilizator, îl puteți salva și într-un txt!
echo% pass%>% user%.dll
go go regsuccess
: regsuccess
cls
echo Înregistrat cu succes
ecou.
echo% user%
ecou.
echo% pass%
pauză
du-te la început
Pasul 4: Ecran de conectare; Conectare esuata; Conectare reușită
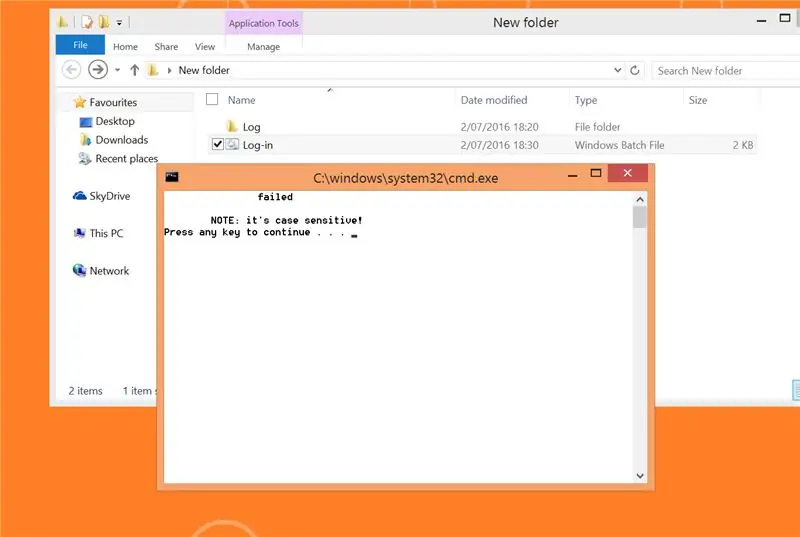
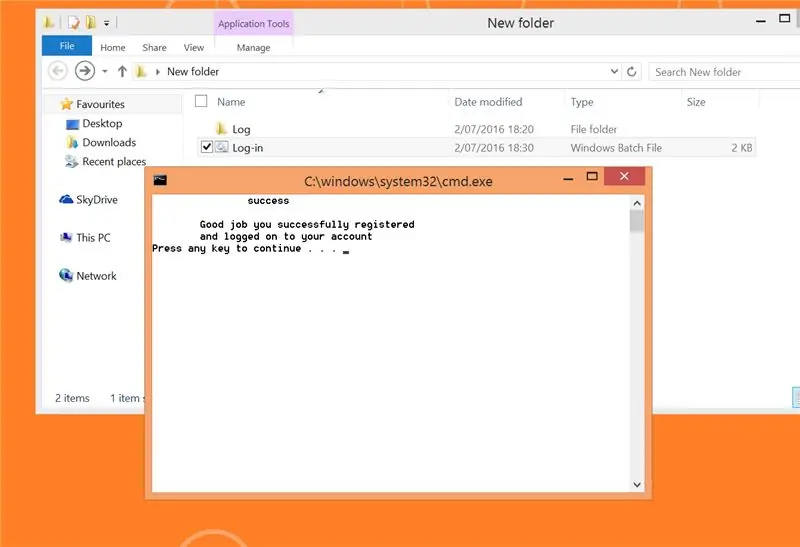
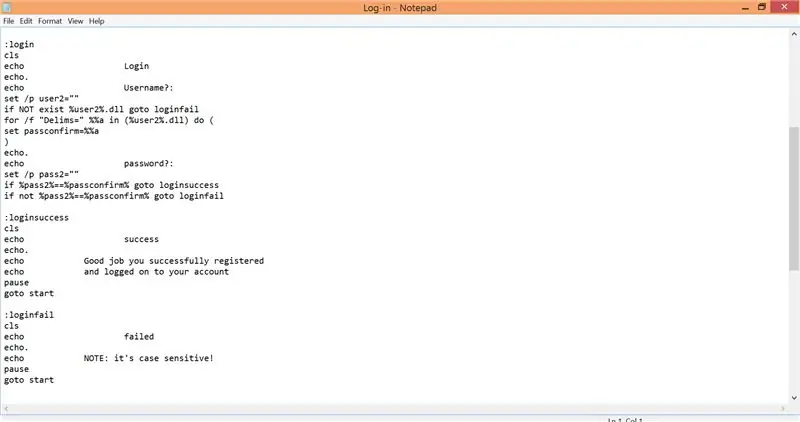
Vrem mai mult decât doar să putem înregistra un utilizator și vrem să îi facem să se autentifice,
acest lucru se va face în acest pas
(Notă: Începem de la comanda: login)
:Autentificare
cls
echo Login
ecou.
echo Nume utilizator ?:
set / p user2 = ""
dacă Nu există% user2%.dll merge la loginfail
for / f "Delims =" %% a in (% user2%.dll) do (set passconfirm = %% a)
ecou.
ecou Parolă ?:
set / p pass2 = ""
dacă% pass2% ==% passconfirm% merge la logare
dacă nu% pass2% ==% passconfirm% merge la loginfail
: loginsuccess
cls
ecou succes
ecou.
ecou Job bun pe care l-ați înregistrat cu succes
ecou și conectat la contul dvs.
pauză
du-te la început
:conectare esuata
cls
ecoul a eșuat
ecou.
ecou NOTĂ: este sensibil la majuscule și minuscule!
pauză
du-te la început
Pasul 5: Descărcați fișierul (dacă doriți)
puteți descărca programul dacă chiar nu doriți să îl faceți singur
aici:
(tot trebuie să faceți hărțile, acesta este doar fișierul txt)
Recomandat:
Cheie de autentificare Windows DIY: 5 pași

Cheie de autentificare Windows Windows: Te-ai săturat că Windows îți cere parola ori de câte ori te autentifici? Ei bine, poți configura un PIN; este ușor de reținut nu? Cu toate acestea, un pin nu este atât de sigur, mai ales dacă utilizați laptopul în public, este mai ușor de prins decât
Kraken Jr. Tutorial App IoT Partea 2 - Captarea CID și cod de autentificare: 4 pași

Kraken Jr. IoT App Tutorial Partea 2 - Captarea Cid și cod de autentificare: Tutorial Partea 1 (Înregistrare și activare e-mail) Tutorial Partea 2 (Capturare Cid și cod de autentificare) Tutorial Partea 3 (Înregistrare Arduino) Înregistrarea unui nou controler în Kraken Jr. Aplicația este ușoară. Cu toate acestea, veți avea nevoie de câțiva pași pentru a vă însoți
Cum se face o autentificare simplă în lot: 3 pași

Cum se face o autentificare simplă în lot: Primul lucru pe care trebuie să îl faceți este să creați fișierul dvs. Puteți denumi acest lucru așa cum doriți, dar asigurați-vă că adăugați. BAT sau altfel nu va funcționa
Sistem simplu de autentificare Batchfile cu bara de încărcare: 5 pași
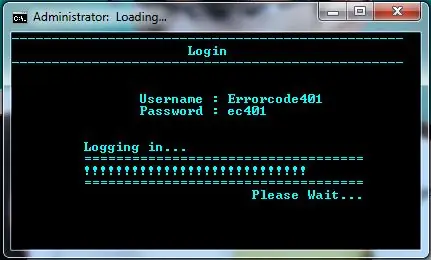
Sistem simplu de autentificare Batchfile cu bara de încărcare: Aici împărtășim fișierul Batch pentru sistemul de conectare cu bara de încărcare. Vă vom arăta codul și vă vom arăta, de asemenea, cum să utilizați. De asemenea, puteți vizita blogul nostru pentru mai multe coduri de fișiere batch. FFLocker 1.0: http://errorcode401.blogspot.in/2013/06/FFlocker-1.0.html Rar
Sistem de autentificare inteligentă bazat pe RFID [Intel IoT]: 3 pași
![Sistem de autentificare inteligentă bazat pe RFID [Intel IoT]: 3 pași Sistem de autentificare inteligentă bazat pe RFID [Intel IoT]: 3 pași](https://i.howwhatproduce.com/images/002/image-4006-88-j.webp)
Sistem de autentificare inteligentă bazat pe RFID [Intel IoT]: Scurtă prezentare generală a proiectului: Acest proiect se referă la sistemul de autentificare și la automatizarea făcută. Acest proiect inteligent se ocupă de 3 lucruri: 1. Autentificare laptop 2. Gestionare bibliotecă3. Controlul activelor Ce face și cum? În acest proiect inteligent bazat pe RFID
