
Cuprins:
- Pasul 1: Link de comunicare
- Pasul 2: Două părți ale unui VI - Panoul frontal și diagrama
- Pasul 3: Detectarea hardware-ului și pornirea LabVIEW
- Pasul 4: Proiectarea panoului frontal
- Pasul 5: Proiectarea panoului frontal
- Pasul 6: Proiectarea panoului frontal
- Pasul 7: Proiectarea panoului de diagrame
- Pasul 8: Proiectarea panoului de diagrame
- Pasul 9: Proiectarea panoului de diagrame
- Pasul 10: Proiectarea panoului de diagrame
- Pasul 11: Proiectarea panoului de diagrame
- Pasul 12: Proiectarea panoului de diagrame
- Pasul 13: Proiectarea panoului de diagrame
- Pasul 14: Proiectarea panoului de diagrame
- Pasul 15: Proiectarea panoului de diagrame
- Pasul 16: Proiectarea panoului de diagrame
2025 Autor: John Day | [email protected]. Modificat ultima dată: 2025-01-23 15:04

Hardware-ul de achiziție de date (DAQ) oferă o interfață simplă pentru a introduce semnale analogice / digitale în computerul dvs. și software-ul LabVIEW este utilizat pentru a procesa semnalul achiziționat. De exemplu, puteți conecta un senzor de termocuplu la modulul DAQ prin canalul de intrare analogic și cu ajutorul LabVIEW VI citiți / afișați temperatura curentă. În acest tutorial voi construi un instrument virtual de achiziție de date (VI) în LabVIEW pentru MiniLab1008 DAQ Module. Informațiile furnizate aici vor facilita înțelegerea software-ului LabVIEW și a hardware-ului de achiziție de date. LabVIEW este o marcă comercială a National Instruments Corporation (NI), iar hardware-ul de achiziție de date pe care îl folosim provine de la Measurement Computing (MCC). www.measurementcomputing.com/Vezi site-ul NI pentru mai multe informații despre LabVIEW:
Pasul 1: Link de comunicare

Driverele furnizate cu modulele DAQ de măsurare (MCC) nu oferă control direct al hardware-ului de la software-ul LabVIEW. Avem nevoie de Biblioteca Universală pentru a comunica cu LabVIEW. Vedeți figura 1.1 pentru legătura ierarhică de comunicare între LabVIEW și MCC Minilab1008 DAQ.
Pasul 2: Două părți ale unui VI - Panoul frontal și diagrama

Există două părți ale unui VI: panoul și diagrama. Panoul seamănă cu panoul frontal al unui instrument, iar diagrama este locul în care realizați conexiuni cu diferite componente. Acest VI va achiziționa datele de pe un canal specificat și le va afișa pe panoul frontal. Nu există programare text implicată în LabVIEW. VI când este complet ar trebui să arate ca fig 1:
Pasul 3: Detectarea hardware-ului și pornirea LabVIEW
Faceți clic pentru a porni software-ul InstaCal din Measurement Computing. Acest lucru este necesar, deoarece ar permite computerului să detecteze hardware-ul DAQ conectat. Faceți clic pe desktop pentru a porni LabVIEW. Faceți clic pe NewVI pentru a porni o nouă aplicație VI.
Pasul 4: Proiectarea panoului frontal

Pentru ca achiziția de date să funcționeze, trebuie să oferim controale, funcții și indicatori în VI. Controalele ne permit să schimbăm valoarea parametrilor, indicatorii ne permit să graficăm și să graficăm datele, iar funcțiile asigură prelucrarea sau controlul de intrare / ieșire al datelor achiziționate. Pasul 1 - Adăugarea controlului digital Explorează meniul Controale. Alegeți DIGITAL CONTROL din fereastra numerică așa cum se arată în Fig 2. Un câmp va apărea pe panou, etichetați-l ca „Board #”. Repetați acest lucru de 3 ori adăugând mai mult control digital și etichetați-le ca Sample Rate, Low Channel și High Channel. Aceste controale ne vor permite să introducem valorile numerice pentru placa de achiziție de date Minilab1008
Pasul 5: Proiectarea panoului frontal

Pasul 2 - Adăugarea controlului pentru mesajele de eroare Pentru utilizarea controlului de eroare, LabVIEW citește dintr-un set de șiruri. Din meniul String & Path Controls, așa cum se arată în Fig 3, selectați String Indicator și etichetați-l ca mesaj de eroare. Amintiți-vă că aceasta este o fereastră pentru mesajele de eroare referitoare la starea hardware-ului.
Pasul 6: Proiectarea panoului frontal

Pasul 3 - Alegerea graficului pentru reprezentarea grafică Pentru a trasa datele achiziționate, accesați meniul GRAPH așa cum se arată în Fig 4, selectați WAVEFORMGRAPH și etichetați-l ca Afișaj. NOTĂ: Cu manipularea obiectelor G, panoul frontal ar putea arăta așa cum se arată în Fig. 1.
Pasul 7: Proiectarea panoului de diagrame

Faceți clic pe partea din diagramă a VI-ului. Veți observa o altă paletă plutitoare intitulată Funcții. Această paletă are o varietate de funcții și sub-VI-uri care controlează toate aspectele plăcii sau modulului DAQ și măsurarea și procesarea semnalului. Dacă ați etichetat toate comenzile numerice și indicatorii, atunci veți găsi terminalele lor pe diagramă etichetate corespunzător. În cazul în care ați uitat să etichetați numerele și șirurile la fel cum le-ați adus în panoul frontal, poate fi confuz. Folosiți clic dreapta pe mouse în timp ce selectați terminalul și alegeți „Găsiți terminal” din meniu. Alternativ, puteți face dublu clic pe terminalul din diagramă și acesta va indica controlul din panoul frontal. Pentru a ajunge la diagramă, accesați meniul Windows și selectați AFIȘAȚI DIAGRAMA. Diagrama ar trebui să arate așa cum se arată în Fig. 5:
Pasul 8: Proiectarea panoului de diagrame

Schimbarea reprezentării Pentru a schimba reprezentarea numerică așa cum se arată în figura 5., faceți clic dreapta pe caseta numerică și din meniul Reprezentați schimbați tipul numeric întreg așa cum se arată mai jos:
Pasul 9: Proiectarea panoului de diagrame


Pasul 1 - Adăugarea funcției de intrare analogică Din meniul Funcții selectați pictograma MCC și alegeți Intrarea AlnScFg din intrarea analogică așa cum se arată în Fig 6 NOTĂ: Pentru a activa HELP, din meniul Ajutor, alegeți Afișare ajutor. Când mouse-ul este ținut pe orice parte a diagramei, pe ecran va apărea o fereastră de ajutor. De exemplu, ajutorul pentru „AInScFg” este prezentat ca în Fig 7.
Pasul 10: Proiectarea panoului de diagrame


Pasul 2 - Adăugați funcții de condiționare a semnalului Din meniul Funcții selectați MCC și alegeți ToEng din Signal Conditioning așa cum se arată în Fig 8. Detaliile ToEng. VI sunt prezentate în Fig 9
Pasul 11: Proiectarea panoului de diagrame


Pasul 3 - Adăugare predare mesaje de eroare Din meniul Funcții selectați MCC și alegeți ErrMsg din MISC (Calibrare și configurare) așa cum se arată în Fig. 10 Fig.11 arată ajutorul pentru funcția "Err Msg".
Pasul 12: Proiectarea panoului de diagrame

Pasul 4 - Constant numeric Din meniul Funcții, selectați Numeric și alegeți Numeric Constant așa cum se arată în Fig 12. Notă: Introduceți valoarea numerică 1000 în câmpul constant. Repetați pasul 4 și introduceți valoarea 0. Motivul pentru care facem acest lucru este să furnizăm o intrare la numărul de eșantioane de colectat și, de asemenea, să furnizați o intrare la t0 (timpul de declanșare al formei de undă). Vă rugăm să consultați figura 18 pentru mai multe informații.
Pasul 13: Proiectarea panoului de diagrame

Pasul 5 - Sună constantă Din meniul Funcții selectați Numeric și alegeți Sună constantă așa cum se arată în Fig 13. Notă: Introduceți textul neprogramabil în primul câmp constant și apoi introduceți valoarea numerică + -10V în al doilea câmp constant. Pentru a adăuga un al doilea câmp, faceți clic dreapta pe casetă și alegeți Adăugare articol după din meniu și apoi tastați + -10V. Motivul pentru care facem acest lucru este să oferim o intrare pentru Range. Acesta este utilizat pentru colectarea probei A / D. Gama de tensiune de intrare pentru funcționare liniară, modul cu un singur capăt pentru MiniLAB1008 este de ± 10Vmax.
Pasul 14: Proiectarea panoului de diagrame


Pasul 6 - Construiți forma de undă Din meniul Funcții selectați Forma de undă și alegeți Construiți forma de undă așa cum se arată în Fig 14. Motivul pentru care construim propria noastră formă de undă este că trebuie să personalizăm scalarea axei x. Schimbarea axei X pentru a afișa Ora ne-ar ajuta să vizualizăm graficul într-o manieră completă. Odată ce ați introdus componenta formei de undă de construire, trageți capătul de mijloc pentru a face să arate așa cum se arată în caseta galbenă de mai jos: Notă: Selectați cursorul Poziție / dimensiune din paleta Instrumente pentru a trage și a mări capătul de mijloc. este prezentat în Fig 15.
Pasul 15: Proiectarea panoului de diagrame


Pasul final - Conectarea casetelor În acest moment este important să înțelegeți bara de instrumente. Bara de instrumente este utilizată pentru alegerea diferitelor instrumente. Fig. 16 oferă o descriere a barei de instrumente. În timp ce proiectați o diagramă, amintiți-vă următoarele reguli: Pentru orice funcție sau sub-VI, intrările la aceasta sunt întotdeauna la stânga, iar ieșirile sunt întotdeauna la dreapta. Pentru a privi toate conexiunile, accesați meniul Ajutor și alegeți „Afișați Ajutor”. Cu Ajutor activat, pe măsură ce vă deplasați instrumentul de editare pe o funcție / sub-VI, va apărea ecranul de ajutor. Când instrumentul de sârmă este plasat peste o funcție sau un sub-VI, terminalele de pe funcții se aprind cu conexiunile evidențiate. Acest lucru face mai ușoară conectarea firului la terminalele corespunzătoare. Dacă conexiunile dintre două funcții / sub-VI-uri sunt incompatibile, atunci o linie punctată (-----) va apărea între conexiuni, mai degrabă decât o linie continuă. Aceasta înseamnă că conexiunea prin cablu transportă date incompatibile (de exemplu, un tablou către un număr sau un cluster către un tablou). Verificați din nou conexiunile cu ecranul „Ajutor” sau uitându-vă la Fig 18. Folosind instrumentul de sârmă, conectați comenzile corespunzătoare la sub-VI așa cum se arată în Fig 18. Conectați indicatorul grafic spre sfârșitul construcției. Când implementarea dvs. este finalizată, bara de instrumente va afișa starea VI. Așa cum am spus mai înainte dacă o conexiune este defectă sau nu este adecvată, aceasta va fi afișată pe diagramă cu o linie întreruptă. Dacă terminalele nu sunt conectate corespunzător, bara de instrumente va afișa starea așa cum se arată în Fig 17.
Pasul 16: Proiectarea panoului de diagrame


Etapa finală La finalizare și dacă cablajul este corect, diagrama ar trebui să arate ca cea prezentată în Fig. 18. Există câteva componente opționale suplimentare și cablajul pe care le vedeți în diagramă: După conectarea tuturor firelor așa cum se arată în Fig.18, mergeți la panoul frontal și completați informațiile corespunzătoare de pe panoul frontal așa cum este descris mai jos: Testarea canalului scăzut și înalt ca 0 pentru controlul canalului. Reglați generatorul de funcții la ieșire 100 Hz, semnal de undă sinusoidală 2v pp În funcție de frecvența formei de undă de intrare, introduceți un număr de frecvență de eșantionare adecvat. Numărul pe care îl introduceți trebuie să fie cel puțin dublu față de forma de undă de intrare. puneți același număr ca rata de eșantionare. După introducerea informațiilor corespunzătoare, faceți clic pe săgeata dreapta așa cum se arată în fig.16 de mai jos pentru a începe să obțineți date. Dacă informațiile introduse au fost corecte, semnalul colectat va apărea pe panoul frontal. poate a observat, achiziția de date se face numai în momentul în care faceți clic pe săgeata din dreapta Pentru a face o achiziție continuă de date, faceți clic pe săgețile de buclă și achiziția de date va continua până când butonul STOP este apăsat.
Recomandat:
Camera Slider Labview: 6 pași

Camera Slider Labview: Proiectul constă într-o bază pentru cameră, comercial cunoscut ca „Dolly”, acest sistem contează cu o bază care susține o cameră, ya sea de orice tip de linie GoPro Hero. Esta base va monta peste două riele de oțel pe care le
Controlați temperatura acasă cu PID și Labview: 4 pași

Control Temperature Home With PID and Labview: PID merupakan suatu system pengontrolan yang biasa digunakan pada dunia indusri yang telah bukti keandalannya disini kita akan mengimplementasikan controlor PID pada pengatur suhu ruangan menggunakan labview
Tuner Ukelele folosind LabView și NI USB-6008: 5 pași

Tuner Ukelele folosind LabView și NI USB-6008: Ca proiect de învățare bazată pe probleme pentru LabVIEW & Curs de instrumentare la Humber College (Tehnologia Ingineriei Electronice), am creat un tuner ukulele care să ia o intrare analogică (tonul de coardă ukulele), să găsească frecvența fundamentală
DIRECȚIA ȘI CONTROLUL VITEZEI MOTORULUI CC CU UTILIZAREA LABVIEW (PWM) ȘI ARDUINO: 5 pași

DIRECȚIA ȘI CONTROLUL VITEZEI MOTORULUI CC CU UTILIZAREA LABVIEW (PWM) ȘI ARDUINO: Bună ziua, băieți, în primul rând îmi pare rău pentru engleza mea amuzantă
Circuit ECG (PSpice, LabVIEW, Breadboard): 3 pași
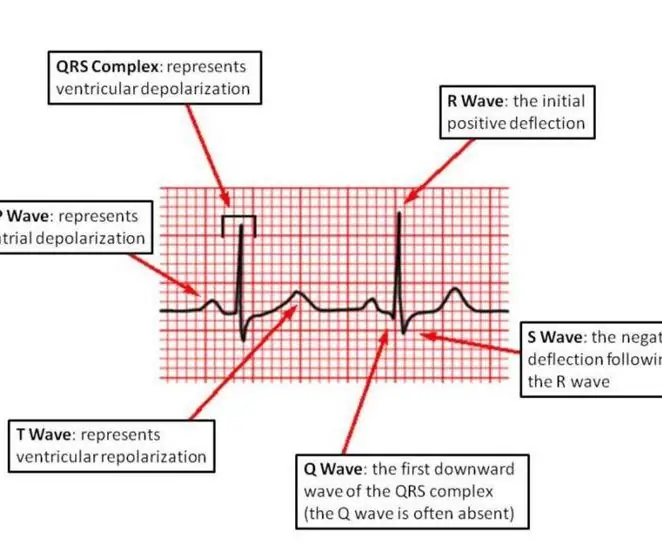
Circuit ECG (PSpice, LabVIEW, Breadboard): Notă: Acesta NU este un dispozitiv medical. Aceasta este în scopuri educaționale numai folosind semnale simulate. Dacă utilizați acest circuit pentru măsurători reale ECG, vă rugăm să vă asigurați că circuitul și conexiunile circuit-instrument utilizează o izolare adecvată te
