
Cuprins:
- Pasul 1: diferite tipuri de Arduino
- Pasul 2: Caracteristici Arduino Uno
- Pasul 3: Arduino IDE
- Pasul 4: conectați-l
- Pasul 5: Setări
- Pasul 6: Rulați o schiță
- Pasul 7: Monitor serial
- Pasul 8: intrare digitală
- Pasul 9: Intrare analogică
- Pasul 10: ieșire digitală
- Pasul 11: ieșire analogică
- Pasul 12: Scrieți propriul cod
- Pasul 13: Scuturi
- Pasul 14: Construirea unui circuit extern
- Pasul 15: Trecând dincolo
2025 Autor: John Day | [email protected]. Modificat ultima dată: 2025-01-23 15:04

Un Arduino este o placă de dezvoltare cu microcontroler open source. În engleză simplă, puteți utiliza Arduino pentru a citi senzori și pentru a controla lucruri precum motoare și lumini. Acest lucru vă permite să încărcați programe pe acest forum, care pot apoi interacționa cu lucruri din lumea reală. Cu aceasta, puteți crea dispozitive care răspund și reacționează la lumea în general.
De exemplu, puteți citi un senzor de umiditate conectat la o plantă în ghiveci și puteți porni un sistem de udare automată dacă devine prea uscat. Sau puteți crea un server de chat autonom care este conectat la routerul dvs. de internet. Sau, îl poți trimite pe Twitter de fiecare dată când pisica ta trece printr-o ușă pentru animale de companie. Sau, îl puteți pune să înceapă o oală de cafea când alarma sună dimineața.
Practic, dacă există ceva care este controlat în vreun fel de electricitate, Arduino se poate interfața cu acesta într-un fel. Și chiar dacă nu este controlat de energie electrică, probabil că puteți utiliza în continuare lucruri care sunt (cum ar fi motoare și electro-magneți), pentru a interacționa cu acesta.
Posibilitățile Arduino sunt aproape nelimitate. Ca atare, nu există nicio modalitate prin care un singur tutorial să poată acoperi tot ce ai putea avea nevoie vreodată să știi. Acestea fiind spuse, am făcut tot posibilul pentru a oferi o imagine de ansamblu a abilităților și cunoștințelor fundamentale de care aveți nevoie pentru a vă pune Arduino în funcțiune. Dacă nu mai este nimic, acest lucru ar trebui să funcționeze ca o trambulină pentru experimentarea și învățarea ulterioară.
Pasul 1: diferite tipuri de Arduino



Există o serie de tipuri diferite de Arduino dintre care puteți alege. Aceasta este o scurtă prezentare generală a unora dintre cele mai comune tipuri de plăci Arduino pe care le puteți întâlni. Pentru o listă completă a plăcilor Arduino compatibile în prezent, consultați pagina hardware Arduino.
Arduino Uno
Cea mai comună versiune a Arduino este Arduino Uno. Această placă este despre ce vorbesc majoritatea oamenilor atunci când se referă la un Arduino. În pasul următor, există o descriere mai completă a caracteristicilor sale.
Arduino NG, Diecimila și Duemilanove (versiuni vechi)
Versiunile vechi ale liniei de produse Arduino Uno constau în NG, Diecimila și Duemilanove. Cel mai important lucru de remarcat despre panourile vechi este că le lipsește o caracteristică specială a Arduino Uno. Câteva diferențe cheie:
- Diecimila și NG folosesc cipuri ATMEGA168 (spre deosebire de ATMEGA328 mai puternic),
- Atât Diecimila, cât și NG au un jumper lângă portul USB și necesită selectarea manuală a puterii USB sau a bateriei.
- Arduino NG necesită să țineți apăsat butonul de odihnă de pe placă câteva secunde înainte de a încărca un program.
Arduino Mega 2560
Arduino Mega 2560 este a doua versiune cea mai întâlnită a familiei Arduino. Arduino Mega este ca fratele mai mare al lui Arduino Uno. Se mândrește cu 256 KB de memorie (de 8 ori mai mult decât Uno). De asemenea, avea 54 de pini de intrare și ieșire, dintre care 16 sunt pini analogici, iar 14 dintre aceștia pot face PWM. Cu toate acestea, toate funcționalitățile adăugate vin la costul unei plăci de circuit puțin mai mari. S-ar putea să vă facă proiectul mai puternic, dar vă va mări și proiectul. Consultați pagina oficială Arduino Mega 2560 pentru mai multe detalii.
Arduino Mega ADK
Această versiune specializată a Arduino este practic un Arduino Mega care a fost special conceput pentru interfața cu smartphone-urile Android. Și aceasta este acum o versiune veche.
Arduino Yun
Arduino Yun folosește un cip ATMega32U4 în locul ATmega328. Cu toate acestea, ceea ce îl deosebește cu adevărat este adăugarea microprocesorului Atheros AR9331. Acest cip suplimentar permite acestei plăci să ruleze Linux pe lângă sistemul de operare normal Arduino. Dacă toate acestea nu ar fi fost suficiente, are și capacitate wifi la bord. Cu alte cuvinte, puteți programa placa pentru a face lucruri așa cum ați face cu orice alt Arduino, dar puteți accesa și partea Linux a plăcii pentru a vă conecta la internet prin wifi. Partea Arduino și partea Linux pot apoi comunica cu ușurință înainte și înapoi între ele. Acest lucru face ca această placă să fie extrem de puternică și versatilă. Abia zgâriem suprafața a ceea ce puteți face cu acest lucru, dar pentru a afla mai multe, consultați pagina oficială Arduino Yun.
Arduino Nano
Dacă vrei să mergi mai mic decât placa standard Arduino, Arduino Nano este pentru tine! Bazat pe un cip ATmega328 de montare pe suprafață, această versiune a Arduino a fost redusă până la o amprentă mică capabilă să se potrivească în spații înguste. De asemenea, poate fi introdus direct într-o placă de măsurare, făcându-l ușor de prototipat.
Arduino LilyPad
LilyPad a fost conceput pentru aplicații portabile și e-textile. Acesta este destinat să fie cusut pe țesătură și conectat la alte componente cusute folosind filet conductiv. Această placă necesită utilizarea unui cablu special de programare serial FTDI-USB TTL. Pentru mai multe informații, pagina Arduino LilyPad este un punct de plecare decent.
(Rețineți că unele dintre linkurile de pe această pagină sunt linkuri afiliate. Acest lucru nu schimbă costul articolului pentru dvs. Reinvestesc orice încasări primesc în realizarea de noi proiecte. Dacă doriți sugestii pentru furnizori alternativi, vă rog să-mi permiteți știu.)
Pasul 2: Caracteristici Arduino Uno

Unii oameni cred că întreaga placă Arduino este un microcontroler, dar acest lucru este inexact. Placa Arduino este de fapt o placă de circuit special concepută pentru programare și prototipare cu microcontrolere Atmel.
Lucrul frumos al plăcii Arduino este că este relativ ieftin, se conectează direct la portul USB al unui computer și este ușor de configurat și utilizat (comparativ cu alte plăci de dezvoltare).
Unele dintre caracteristicile cheie ale Arduino Uno includ:
- Un design open source. Avantajul că este open source este că are o comunitate mare de oameni care îl utilizează și îl depanează. Acest lucru face ușor să găsiți pe cineva care să vă ajute să depanați proiectele.
- O interfață USB ușoară. Cipul de pe placa se conectează direct la portul USB și se înregistrează pe computer ca port serial virtual. Acest lucru vă permite să interacționați cu el, deoarece prin el ar fi un dispozitiv serial. Avantajul acestei configurări este că comunicarea serială este un protocol extrem de ușor (și testat în timp), iar USB face ca conectarea la computerele moderne să fie foarte convenabilă.
- Gestionarea foarte convenabilă a energiei și reglarea tensiunii încorporate. Puteți conecta o sursă de alimentare externă de până la 12v și aceasta o va regla atât la 5v, cât și la 3.3v. De asemenea, poate fi alimentat direct de pe un port USB fără alimentare externă.
- Un „creier” cu microcontroler ușor de găsit și ieftin. Cipul ATmega328 se vinde cu aproximativ 2,88 dolari pe Digikey. Are un număr nenumărat de caracteristici hardware frumoase, cum ar fi cronometre, pini PWM, întreruperi externe și interne și moduri multiple de repaus. Consultați foaia de date oficială pentru mai multe detalii.
- Un ceas de 16 MHz. Acest lucru îl face să nu fie cel mai rapid microcontroler din jur, dar suficient de rapid pentru majoritatea aplicațiilor.
- 32 KB de memorie flash pentru stocarea codului.
- 13 pini digitali și 6 pini analogici. Acești pini vă permit să conectați hardware-ul extern la Arduino. Acești pini sunt cheia pentru extinderea capacității de calcul a Arduino în lumea reală. Pur și simplu conectați dispozitivele și senzorii la prizele care corespund fiecăruia dintre acești pini și sunteți bine să mergeți.
- Un conector ICSP pentru ocolirea portului USB și interfața Arduino direct ca dispozitiv serial. Acest port este necesar pentru a reîncărca cipul dacă acesta se corup și nu mai poate vorbi cu computerul.
- Un LED integrat atașat pinului digital 13 pentru o depanare rapidă a codului.
- Și nu în ultimul rând, un buton pentru a reseta programul de pe cip.
Pentru o descriere completă a tuturor celor oferite de Arduino Uno, asigurați-vă că consultați pagina oficială Arduino.
Pasul 3: Arduino IDE
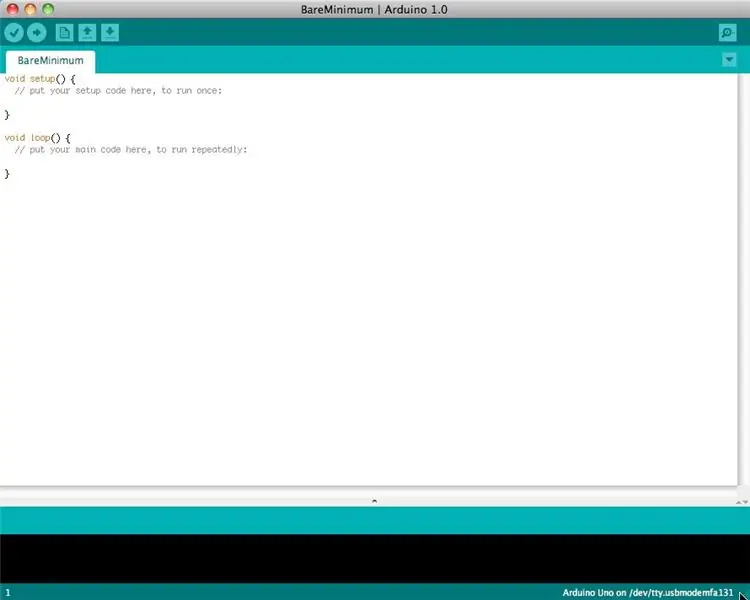
Înainte de a începe să faceți ceva cu Arduino, trebuie să descărcați și să instalați Arduino IDE (mediu de dezvoltare integrat). Începând cu acest moment ne vom referi la Arduino IDE ca programator Arduino.
Programatorul Arduino se bazează pe Processing IDE și folosește o variație a limbajelor de programare C și C ++.
Pe această pagină puteți găsi cea mai recentă versiune a programatorului Arduino.
Pasul 4: conectați-l

Conectați Arduino la portul USB al computerului.
Vă rugăm să rețineți că, deși Arduino se conectează la computer, acesta nu este un dispozitiv USB adevărat. Placa are un cip special care îi permite să apară pe computerul dvs. ca un port serial virtual atunci când este conectat la un port USB. Acesta este motivul pentru care este important să conectați placa. Când placa nu este conectată, portul serial virtual pe care funcționează Arduino nu va fi prezent (deoarece toate informațiile despre aceasta se află pe placa Arduino).
De asemenea, este bine să știți că fiecare Arduino are o adresă de port serial virtuală unică. Aceasta înseamnă că de fiecare dată când conectați o altă placă Arduino la computer, va trebui să reconfigurați portul serial utilizat.
Arduino Uno necesită un cablu USB A la masculin USB B.
Pasul 5: Setări
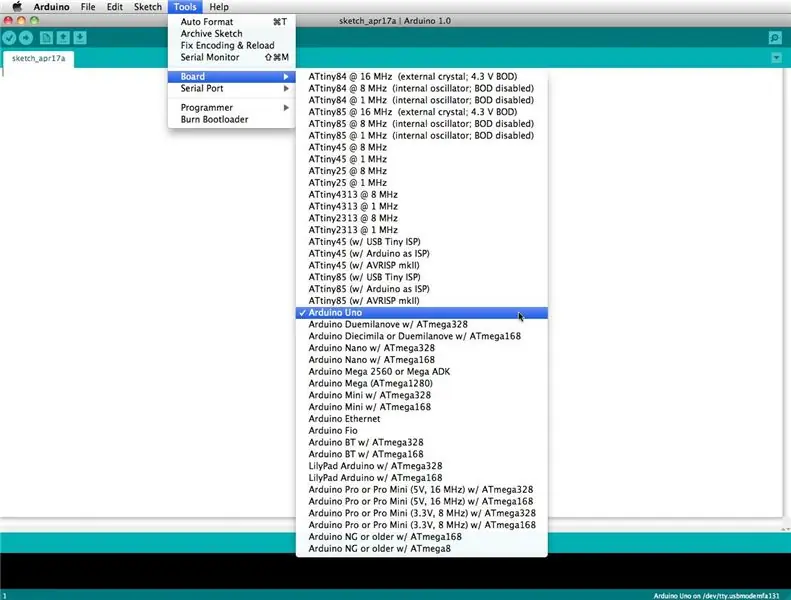
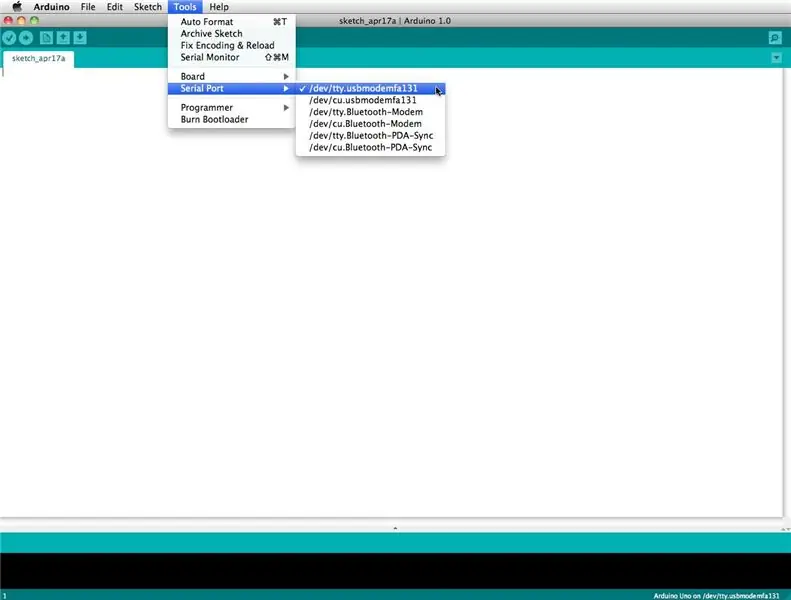
Înainte de a putea începe să faceți ceva în programatorul Arduino, trebuie să setați tipul de placă și portul serial.
Pentru a seta placa, accesați următoarele:
Placi de scule
Selectați versiunea de bord pe care o utilizați. Deoarece am un Arduino Uno conectat, am selectat, evident, „Arduino Uno”.
Pentru a seta portul serial, mergeți la următoarele:
Instrumente Serial Port
Selectați portul serial care arată ca:
/dev/tty.usbmodem [numere aleatorii]
Pasul 6: Rulați o schiță
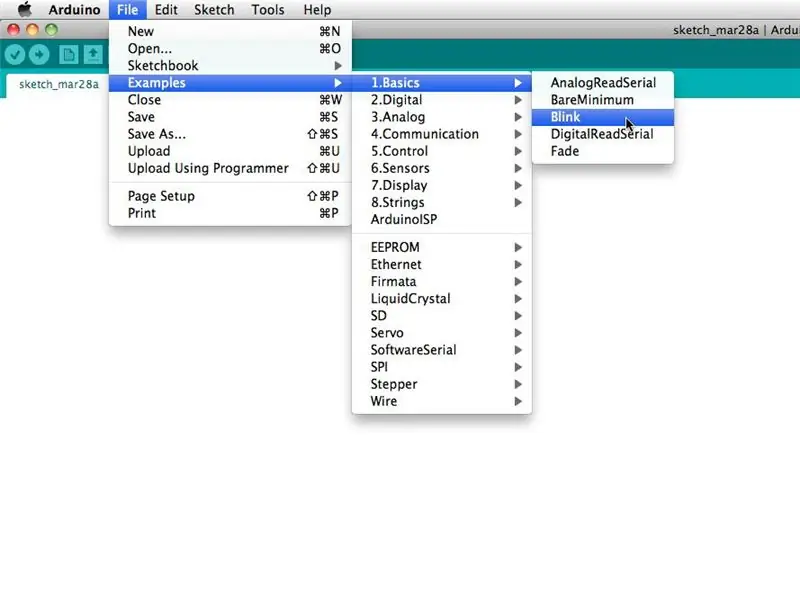
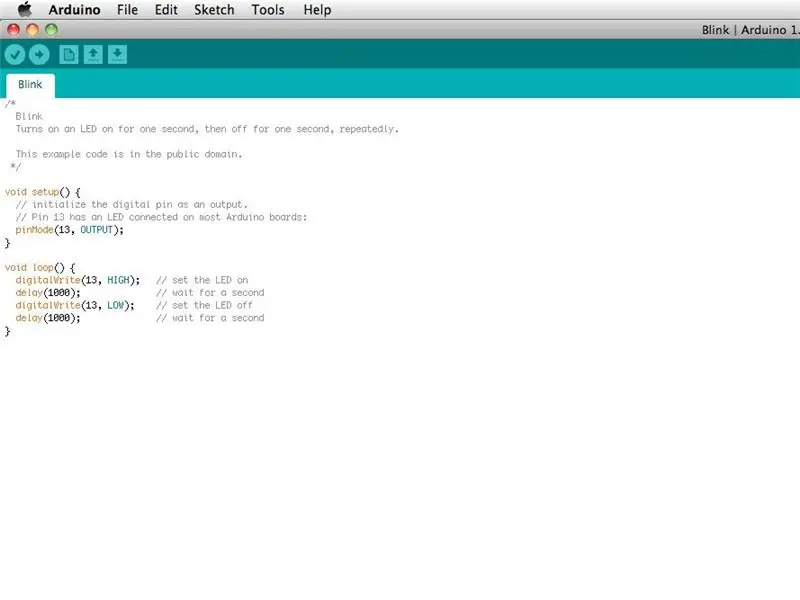
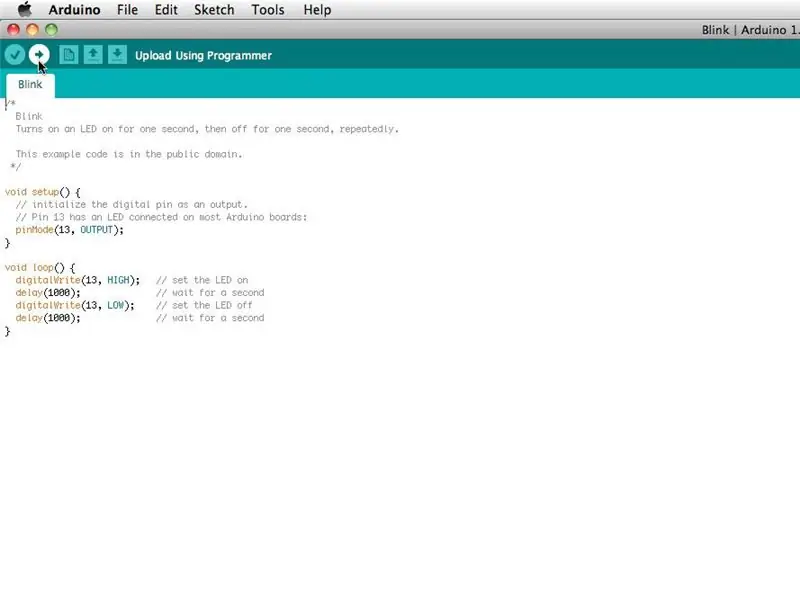
Programele Arduino se numesc schițe. Programatorul Arduino vine cu o tonă de exemple de schițe preîncărcate. Acest lucru este grozav, deoarece chiar dacă nu ați programat niciodată nimic în viața dvs., puteți încărca una dintre aceste schițe și puteți determina Arduino să facă ceva.
Pentru ca LED-ul să fie legat de pinul digital 13 să clipească pornit și oprit, să încărcăm exemplul de clipire.
Exemplul clipire poate fi găsit aici:
Fișiere Exemple Bazele clipesc
Exemplul de clipire setează în principiu pinul D13 ca ieșire și apoi clipește LED-ul de test de pe placa Arduino în fiecare secundă.
Odată ce exemplul de clipire este deschis, acesta poate fi instalat pe cipul ATMEGA328 apăsând butonul de încărcare, care arată ca o săgeată îndreptată spre dreapta.
Observați că LED-ul de stare pentru montarea la suprafață conectat la pinul 13 de pe Arduino va începe să clipească. Puteți schimba rata clipirii modificând durata întârzierii și apăsând din nou butonul de încărcare.
Pasul 7: Monitor serial
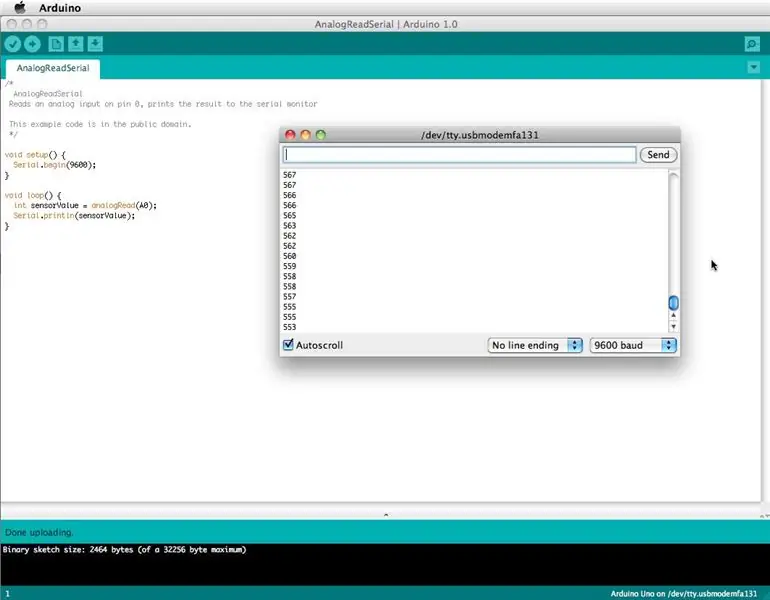
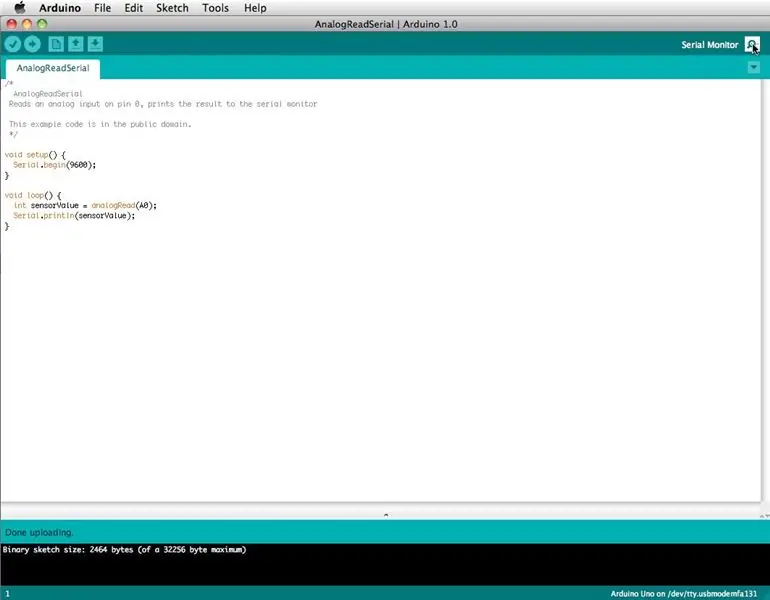
Monitorul serial permite computerului să se conecteze în serie cu Arduino. Acest lucru este important, deoarece ia date pe care Arduino le primește de la senzori și alte dispozitive și le afișează în timp real pe computer. Având această abilitate este de neprețuit să depanezi codul și să înțelegi ce valori numerice primește de fapt cipul.
De exemplu, conectați măturarea centrală (pinul central) al unui potențiometru la A0 și respectiv pinii externi la 5v și la masă. Apoi încărcați schița prezentată mai jos:
Exemple de fișiere 1. Bazele AnalogReadSerial
Faceți clic pe buton pentru a porni monitorul serial care arată ca o lupă. Acum puteți vedea numerele citite de pinul analogic pe monitorul serial. Când rotiți butonul, numerele vor crește și scădea.
Numerele vor fi cuprinse între 0 și 1023. Motivul este că pinul analogic convertește o tensiune între 0 și 5V într-un număr discret.
Pasul 8: intrare digitală

Arduino are două tipuri diferite de pini de intrare, cei fiind analogici și digitali.
Pentru început, să privim pinii de intrare digitale.
Pinii de intrare digitale au doar două stări posibile, care sunt activate sau oprite. Aceste două state de pornire și oprire sunt, de asemenea, denumite:
- MARE sau MINIM
- 1 sau 0
- 5V sau 0V.
Această intrare este utilizată în mod obișnuit pentru a detecta prezența tensiunii atunci când un comutator este deschis sau închis.
Intrările digitale pot fi, de asemenea, utilizate ca bază pentru nenumărate protocoale de comunicații digitale. Prin crearea unui impuls de 5V (ÎNALT) sau de impuls 0V (LOW), puteți crea un semnal binar, baza tuturor calculelor. Acest lucru este util pentru a vorbi cu senzori digitali cum ar fi un senzor cu ultrasunete PING sau pentru a comunica cu alte dispozitive.
Pentru un exemplu simplu de intrare digitală utilizată, conectați un comutator de la pinul digital 2 la 5V, un rezistor de 10K ** de la pinul digital 2 la masă și rulați următorul cod:
Exemple de fișiere 2. Buton digital
** Rezistența de 10K se numește rezistență pull-down deoarece conectează pinul digital la masă atunci când comutatorul nu este apăsat. Când comutatorul este apăsat, conexiunile electrice din comutator au o rezistență mai mică decât rezistența, iar electricitatea nu se mai conectează la masă. În schimb, electricitatea curge între 5V și pinul digital. Acest lucru se datorează faptului că electricitatea alege întotdeauna calea celei mai puțin rezistente. Pentru a afla mai multe despre acest lucru, vizitați pagina Digital Pins.
Pasul 9: Intrare analogică

În afară de pinii de intrare digitale, Arduino se mândrește și cu o serie de pini de intrare analogici.
Pinii de intrare analogici iau un semnal analog și efectuează o conversie de 10 biți analog-digital (ADC) pentru a-l transforma într-un număr între 0 și 1023 (pași de 4,9 mV).
Acest tip de intrare este bun pentru citirea senzorilor rezistivi. Acestea sunt practic senzori care oferă rezistență la circuit. De asemenea, sunt bune pentru citirea unui semnal de tensiune variabil între 0 și 5V. Acest lucru este util atunci când interfațați cu diferite tipuri de circuite analogice.
Dacă ați urmat exemplul din Pasul 7 pentru angajarea monitorului serial, ați încercat deja să utilizați un pin analogic de intrare.
Pasul 10: ieșire digitală

Un pin digital de ieșire poate fi setat să fie HIGH (5v) sau LOW (0v). Acest lucru vă permite să activați și să dezactivați lucrurile.
În afară de pornirea și oprirea lucrurilor (și de a face clipirea LED-urilor), această formă de ieșire este convenabilă pentru o serie de aplicații.
În special, vă permite să comunicați digital. Prin pornirea și oprirea rapidă a pinului, creați stări binare (0 și 1), care sunt recunoscute de nenumărate alte dispozitive electronice ca semnal binar. Utilizând această metodă, puteți comunica folosind o serie de protocoale diferite.
Comunicarea digitală este un subiect avansat, dar pentru a vă face o idee generală despre ce se poate face, consultați pagina Interfață cu hardware.
Dacă ați urmat exemplul de la Pasul 6 pentru a face să clipească un LED, ați încercat deja să utilizați un pin digital de ieșire.
Pasul 11: ieșire analogică

Așa cum am menționat mai devreme, Arduino are o serie de funcții speciale încorporate. Una dintre aceste funcții speciale este modularea lățimii impulsurilor, care este modul în care un Arduino este capabil să creeze o ieșire analogică.
Modulația lățimii impulsurilor - sau PWM pe scurt - funcționează prin rotirea rapidă a pinului PWM înalt (5V) și scăzut (0V) pentru a simula un semnal analogic. De exemplu, dacă ar trebui să clipiți un LED aprins și oprit suficient de rapid (aproximativ cinci milisecunde fiecare), s-ar părea că va lumina în medie și ar primi doar jumătate din putere. Alternativ, dacă ar clipi timp de 1 milisecundă și apoi va clipi timp de 9 milisecunde, LED-ul ar părea a fi 1/10 la fel de luminos și ar primi doar 1/10 de tensiune.
PWM este cheia pentru o serie de aplicații, inclusiv pentru a face sunet, pentru a controla luminozitatea luminilor și pentru a controla viteza motoarelor.
Pentru o explicație mai detaliată, consultați secretele paginii PWM.
Pentru a încerca singur PWM, conectați un rezistor LED și 220 ohmi la pinul digital 9, în serie la masă. Rulați următorul exemplu de cod:
Exemple de fișiere 3. Analog Fading
Pasul 12: Scrieți propriul cod
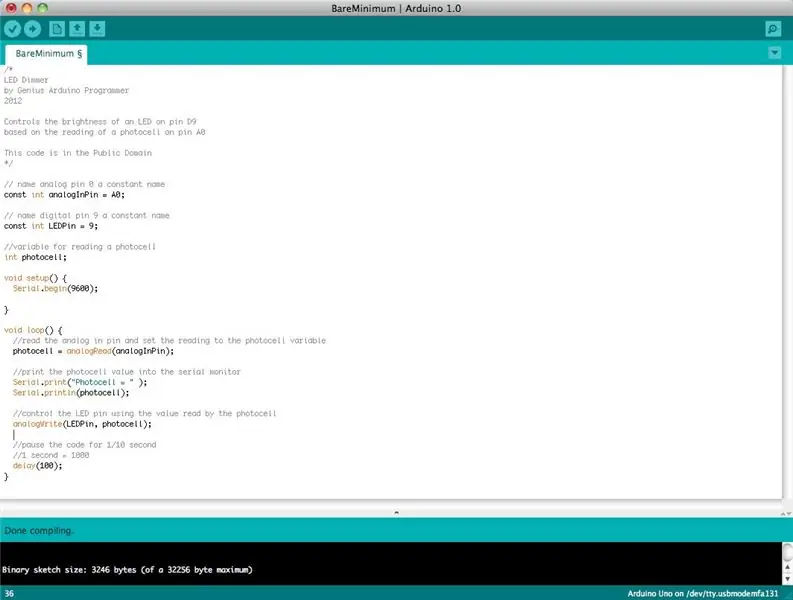
Pentru a scrie propriul cod, va trebui să învățați o sintaxă de bază a limbajului de programare. Cu alte cuvinte, trebuie să învățați cum să formați corect codul pentru ca programatorul să îl înțeleagă. Vă puteți gândi la acest fel de înțelegere a gramaticii și a punctuației. Puteți scrie o carte întreagă fără gramatică și punctuație adecvate, dar nimeni nu va fi mai capabil să o înțeleagă, chiar dacă este în limba engleză.
Câteva lucruri importante de care trebuie să ții cont atunci când scrii propriul cod:
Un program Arduino se numește schiță
Toate codurile dintr-o schiță Arduino sunt procesate de sus în jos
Schițele Arduino sunt de obicei împărțite în cinci părți
- Schița începe de obicei cu un antet care explică ce face schița și cine a scris-o.
- Apoi, definește de obicei variabile globale. Adesea, aici se dau nume constante diferitelor știfturi Arduino.
- După setarea variabilelor inițiale, Arduino începe rutina de configurare. În funcția de configurare, stabilim condițiile inițiale ale variabilelor atunci când este necesar și rulăm orice cod preliminar pe care dorim să îl rulăm o singură dată. Aici este inițiată comunicarea serială, care este necesară pentru rularea monitorului serial.
- Din funcția de configurare, mergem la rutina de buclă. Aceasta este rutina principală a schiței. Acesta nu este doar locul unde merge codul dvs. principal, ci va fi executat mereu, atâta timp cât schița continuă să ruleze.
- Sub rutina de buclă, există adesea alte funcții listate. Aceste funcții sunt definite de utilizator și sunt activate numai când sunt apelate în rutina de configurare și buclă. Când se apelează aceste funcții, Arduino procesează tot codul din funcție de sus în jos și apoi revine la următoarea linie din schiță unde a rămas când a fost apelată funcția. Funcțiile sunt bune, deoarece vă permit să rulați rutine standard - iar și iar - fără a fi nevoie să scrieți aceleași linii de cod de mai multe ori. Puteți pur și simplu apela la o funcție de mai multe ori, iar aceasta va elibera memoria de pe cip, deoarece rutina funcției este scrisă o singură dată. De asemenea, face codul mai ușor de citit. Pentru a afla cum să vă formați propriile funcții, consultați această pagină.
Acestea fiind spuse, singurele două părți ale schiței care sunt obligatorii sunt rutinele de configurare și de buclă
Codul trebuie scris în limba Arduino, care se bazează aproximativ pe C
Aproape toate afirmațiile scrise în limba Arduino trebuie să se termine cu a;
Condiționalele (cum ar fi declarațiile if și pentru bucle) nu au nevoie de;
Condiționalele au propriile reguli și pot fi găsite în „Structuri de control” de pe pagina Arduino Language
Variabilele sunt compartimente de stocare pentru numere. Puteți transmite valori în și din variabile. Variabilele trebuie definite (menționate în cod) înainte de a putea fi utilizate și trebuie să aibă un tip de date asociat. Pentru a afla câteva dintre tipurile de date de bază, consultați pagina Limbă
Bine! Deci, să spunem că vrem să scriem cod care să citească o fotocelulă conectată la pinul A0 și să folosim citirea pe care o obținem din fotocelula pentru a controla luminozitatea unui LED conectat la pinul D9.
Mai întâi, dorim să deschidem schița BareMinimum, care poate fi găsită la:
Exemple de fișiere 1. Bare de bază Minim
BareMinimum Sketch ar trebui să arate astfel:
configurare nulă () {
// puneți codul de configurare aici, pentru a rula o dată:} void loop () {// puneți codul principal aici, pentru a rula în mod repetat:} Apoi, să punem un antet pe cod, astfel încât alte persoane să știe ce facem, de ce și în ce termeni
/*
LED Dimmer de la Genius Arduino Programmer 2012 Controlează luminozitatea unui LED pe pinul D9 pe baza citirii unei fotocelule pe pinul A0 Acest cod se află în domeniul public * / setare nulă () {// puneți codul de configurare aici, pentru a rula once:} void loop () {// puneți codul principal aici, pentru a rula în mod repetat:} Odată ce totul este la distanță, să definim numele pinilor și să stabilim variabile
/*
LED Dimmer de Genius Arduino Programmer 2012 Controlează luminozitatea unui LED pe pinul D9 pe baza citirii unei fotocelule pe pinul A0 Acest cod se află în domeniul public * / // nume pinul 0 un nume constant const int analogInPin = A0; // nume pin digital 9 un nume constant const int LEDPin = 9; // variabila pentru citirea unei fotocelule int fotocelula; void setup () {// puneți codul de configurare aici, pentru a rula o dată:} void loop () {// puneți codul principal aici, pentru a rula în mod repetat:} Acum că sunt setate variabilele și numele pinilor, să scriem codul real
/*
LED Dimmer de Genius Arduino Programmer 2012 Controlează luminozitatea unui LED pe pinul D9 pe baza citirii unei fotocelule pe pinul A0 Acest cod se află în domeniul public * / // nume pinul 0 un nume constant const int analogInPin = A0; // nume pin digital 9 un nume constant const int LEDPin = 9; // variabila pentru citirea unei fotocelule int fotocelula; void setup () {// nimic aici chiar acum} void loop () {// citiți analogul în pin și setați citirea la variabila fotocelulei fotocelula = analogRead (analogInPin); // controlați pinul LED utilizând valoarea citită de fotocelula analogWrite (LEDPin, fotocelula); // întrerupeți codul pentru 1/10 secunde // 1 secundă = 1000 întârziere (100); } Dacă vrem să vedem ce numere citeste de fapt pinul analogic din fotocelula, va trebui să folosim monitorul serial. Să activăm portul serial și să scoatem acele numere
/*
LED Dimmer de Genius Arduino Programmer 2012 Controlează luminozitatea unui LED pe pinul D9 pe baza citirii unei fotocelule pe pinul A0 Acest cod se află în domeniul public * / // nume pinul 0 un nume constant const int analogInPin = A0; // nume pin digital 9 un nume constant const int LEDPin = 9; // variabila pentru citirea unei fotocelule int fotocelula; void setup () {Serial.begin (9600); } void loop () {// citiți analogul în pin și setați citirea la variabila fotocelulei fotocelula = analogRead (analogInPin); // imprimați valoarea fotocelulei pe monitorul serial Serial.print ("Fotocelula ="); Serial.println (fotocelula); // controlați pinul LED utilizând valoarea citită de fotocelula analogWrite (LEDPin, fotocelula); // întrerupeți codul pentru 1/10 secunde // 1 secundă = 1000 întârziere (100); }Pentru mai multe informații despre formularea codului, vizitați pagina Fundamente. Dacă aveți nevoie de ajutor cu Arduino Language, atunci pagina Language este locul potrivit pentru dvs.
De asemenea, Pagina de schiță de exemplu este un loc minunat pentru a începe să vă amestecați cu codul. Nu vă fie frică să schimbați lucrurile și să experimentați.
Pasul 13: Scuturi

Scuturile sunt plăci de adaptare de expansiune care se conectează deasupra Arduino Uno și îi conferă funcții speciale.
Deoarece Arduino este un hardware deschis, oricine are înclinația este liber să facă un scut Arduino pentru orice sarcină dorește să îndeplinească. Din această cauză, există un număr nenumărat de scuturi Arduino în sălbăticie. Puteți găsi o listă în continuă creștere a scuturilor Arduino în locul de joacă Arduino. Rețineți că va exista mai mult scut decât veți găsi pe lista de pe pagina respectivă (ca întotdeauna, Google este prietenul dvs.).
Pentru a vă oferi un mic sentiment al capacităților scuturilor Arduino, consultați aceste tutoriale despre cum să utilizați trei scuturi Arduino oficiale:
- Scut SD wireless
- Scut Ethernet
- Scutul motorului
Pasul 14: Construirea unui circuit extern

Pe măsură ce proiectele dvs. devin mai complexe, veți dori să vă construiți propriile circuite pentru a interfața cu Arduino. Deși nu veți învăța electronica peste noapte, internetul este o resursă incredibilă pentru cunoștințe electronice și diagrame de circuit.
Pentru a începe cu electronica, vizitați Instrucțiuni electronice de bază.
Pasul 15: Trecând dincolo

De aici, singurul lucru care rămâne de făcut este să facem niște proiecte. Există nenumărate resurse și tutoriale minunate Arduino online.
Asigurați-vă că consultați pagina oficială și forumul Arduino. Informațiile enumerate aici sunt neprețuite și foarte complete. Aceasta este o resursă excelentă pentru depanarea proiectelor.
Dacă aveți nevoie de inspirație pentru unele proiecte distractive pentru începători, consultați ghidul de 20 de proiecte Arduino Incredibil.
Pentru o listă vastă sau un proiect Arduino, Canalul Arduino este un loc minunat pentru a începe.
Asta e. Esti pe cont propriu.
Noroc și hacking fericit!

Ați găsit acest lucru util, distractiv sau distractiv? Urmăriți @madeineuphoria pentru a vedea ultimele mele proiecte.
Recomandat:
Casca de siguranță Covid Partea 1: o introducere în circuitele Tinkercad !: 20 de pași (cu imagini)

Casca de siguranță Covid Partea 1: o introducere în circuitele Tinkercad !: Bună, prietene! În această serie din două părți, vom învăța cum să folosim circuitele Tinkercad - un instrument distractiv, puternic și educațional pentru a afla cum funcționează circuitele! Una dintre cele mai bune modalități de a învăța este să faci. Deci, mai întâi vom proiecta propriul nostru proiect: th
Introducere în circuitele IR: 8 pași (cu imagini)

Introducere în circuitele IR: IR este o tehnologie complexă, dar foarte ușor de utilizat. Spre deosebire de LED-uri sau LASER-uri, infrarosu nu poate fi văzut cu ochiul uman. În acest Instructable, voi demonstra utilizarea infraroșu prin 3 circuite diferite. Circuitele nu vor fi u
Micro: bit Zip Tile Introducere: 9 pași (cu imagini)

Micro: bit Zip Tile Introducere: Înainte de a continua seria mea de senzori de viziune MU instructabili pentru Micro: bit, trebuie să fac acest lucru instructable pentru Kitronik Zip Tile, deoarece o voi folosi. numiți-l Zip de acum înainte, este un covor de neopixeli de 8x8
Introducere în recunoașterea vocii cu Elechouse V3 și Arduino .: 4 pași (cu imagini)

Introducere în recunoașterea vocii cu Elechouse V3 și Arduino .: Bună ziua … Tehnologia de recunoaștere vocală a fost aici în ultimii ani. Ne amintim încă marea emoție pe care am avut-o în timp ce vorbeam cu primul iPhone activat Siri. De atunci, dispozitivele de comandă vocală au crescut la un nivel foarte avansat
Introducere în programarea 8051 cu AT89C2051 (Guest cu rol principal: Arduino): 7 pași (cu imagini)

Introducere în programarea 8051 cu AT89C2051 (Guest cu rol principal: Arduino): 8051 (cunoscut și sub numele de MCS-51) este un design MCU din anii 80 care rămâne popular astăzi. Microcontrolerele moderne compatibile 8051 sunt disponibile de la mai mulți furnizori, în toate formele și dimensiunile și cu o gamă largă de periferice. În acest instructab
