
Cuprins:
- Autor John Day [email protected].
- Public 2024-01-30 11:45.
- Modificat ultima dată 2025-01-23 15:04.


MuscleCom oferă un nou mod inovator pentru pacienții cu dizabilități fizice de a comunica ca niciodată. Măsurând valorile EMG de la mușchii unei persoane, utilizatorul poate controla o interfață cu utilizatorul care o va ajuta să comunice în fiecare zi. Prin utilizarea unor componente relativ ieftine și durabile, am dezvoltat un produs / prototip ușor de utilizat și cu o curbă de învățare redusă.
Prototipul hardware se bazează pe un Raspberry Pi 3 Model B într-o incintă imprimată 3D care rulează un server NodeJS cu un frontend REACT care sincronizează impulsurile de la mușchii utilizatorilor.
Un exemplu de persoane care ar putea folosi acest produs sunt pacienții cu SLA și la fel. Oameni care sunt capabili să controleze un (puțini) mușchi, dar care nu pot vorbi sau arăta. Acest dispozitiv este o interfață simplă de utilizat, care oferă pacientului mai multă independență și mai multă distracție.
Vă rugăm să rețineți: Acest produs NU este un dispozitiv medical și nu este destinat să fie utilizat ca atare sau ca accesoriu la acesta. A fost conceput de elevi, ca un proiect de clasă.
Pasul 1: Cerințe



Cerințe hardware
- 1x Raspberry Pi 3B (OpenCircuit)
- 1x card micro SD de 8 GB + adaptor (OpenCircuit)
- 1x cablu de alimentare micro USB + mufă 5V 2.5A (Amazon)
- 1x ecran tactil LCD RPI3 de 5 inci (AliExpress)
- 1x cablu UTP (Amazon)
- 3x senzori musculari Myoware (Adafruit)
- (incl. tampoane pentru senzori biomedicali 9x 24mm (Sparkfun))
- 1x ADC pe 12 biți: ADS1015 (Adafruit)
- 3x mufă mufă tată (ca aceasta)
- 3x mufă jack femelă (ca aceasta)
- Cablu senzor 4x 1,5 m (miez dublu, ecranat) (AliExpress)
- 1x placă de prototipare (AliExpress)
- 4x Rezistor 330 Ohm (AliExpress)
- Unele sârmă roșie, neagră și altele colorate
Cost total aproximativ cu linkurile de mai sus: ~ 130 USD
Cerințe software (dezvoltator local)
- NPM (Descărcare)
- NodeJS (Descărcare)
- Fire (Descărcare)
- Git (Descărcare)
- Depozitul MuscleCom (Descărcare)
Opțional
5V / min 2,5A (!) Acumulator (ca Nierle, care funcționează perfect)
Rețineți: unele dintre magazinele web folosite mai sus sunt în olandeză, dar echivalentele în engleză nu ar trebui să fie greu de găsit.
Pasul 2: Configurarea Raspberry Pi
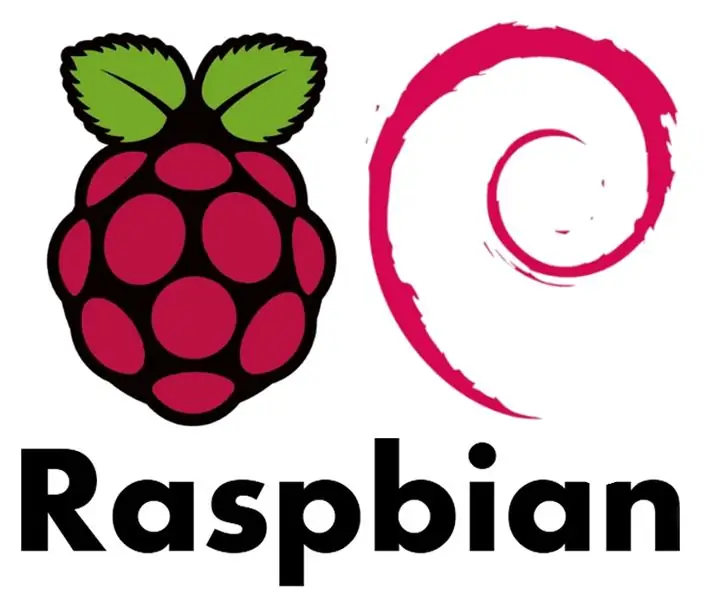
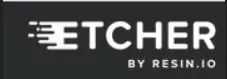
Cerințe de descărcare
Vă rugăm să descărcați următoarele elemente în pregătire:
- Raspbian cu desktop
- Formatator card SD
- Gravor
- Ferestre: chit
Formatarea cardului Micro SD
- Introduceți cardul SD în computer. Când vi se solicită formatarea, alegeți nr
- Deschideți formatatorul cardului SD
- Selectați cardul Micro SD
- Alegeți Format rapid
- Faceți clic pe Format
Instalați Raspbian
- Dezarhivați fișierul descărcat Raspbian.zip.
- Deschideți software-ul Etcher
- Selectați fișierul Raspbian.img dezarhivat
- Alegeți cardul Micro SD pe care să scrieți
- Faceți clic pe Flash
- După finalizarea procesului de intermitent: dacă vi se solicită formatarea de către sistemul dvs. de operare, alegeți nu
- Deschideți rădăcina cardului Micro SD și plasați un fișier numit ssh în director (fără extensie)
Conectați-vă la Raspberry
Raspberry are acreditări de autentificare implicite, utilizate în pașii de mai jos.
- Numele gazdei: raspberrypi
- Nume utilizator: pi
- Parolă: zmeură
- Deconectați cardul Micro SD de pe computer și plasați-l în Raspberry Pi
- Asigurați-vă că computerul este conectat la internet prin wifi
- Conectați un cablu UTP la Raspberry și la celălalt capăt al computerului
- Conectați adaptorul de alimentare Micro USB
De aici, tutorialul se va împărți în 2 părți. Unul pentru Windows și unul pentru utilizatorii de Mac.
Windows
- Utilizați comanda rapidă de la tastatură Windows + R pentru a deschide fereastra Run
- Tastați: ncpa.cpl și apăsați OK pentru a deschide panoul de control cu adaptoare de rețea
- Faceți clic pe adaptorul Wifi cu butonul mouse-ului și selectați proprietăți
- Accesați fila de partajare și bifați „Permiteți altor utilizatori de rețea să se conecteze prin conexiunea la internet a acestui computer”. NOTĂ: Dacă acest lucru a fost deja bifat, debifați, salvați și verificați din nou.
- Salvați modificările apăsând OK
- Deschide Putty
- Tastați următoarele în numele gazdei (și înlocuiți HOSTNAME cu valoarea corectă): HOSTNAME.mshome.net
- Faceți clic pe Deschidere
Mac
- Deschideți Setările sistemului
- Accesați partajarea
- Alegeți partajarea pe internet în coloana din stânga (nu activați încă)
- Partajați-vă conexiunea de pe Wi-Fi
- La computerele care utilizează Ethernet
- Activați partajarea pe internet bifând caseta din coloana din stânga
- Porniți terminalul și tastați (și înlocuiți HOSTNAME cu valoarea corectă):
- ssh [email protected]
Actualizați pachetele
Înainte de a instala ceva, actualizați pachetele instalate executând următoarele comenzi:
sudo apt-get update
sudo apt-get upgrade
Instalați Git Utilizați următoarea comandă pentru a instala Git:
sudo apt-get install git
Instalați driverul de ecran
Dacă ecranul nu funcționează din cutie. Verificați acest link pentru a începe o etapă de pornire pe ecran.
Instalați MuscleCom
Clonați depozitul
Instalați Musclecom executând această comandă:
bash /PATH/TO/REPO/scripts/setup.sh
Pasul 3: Conectarea firelor
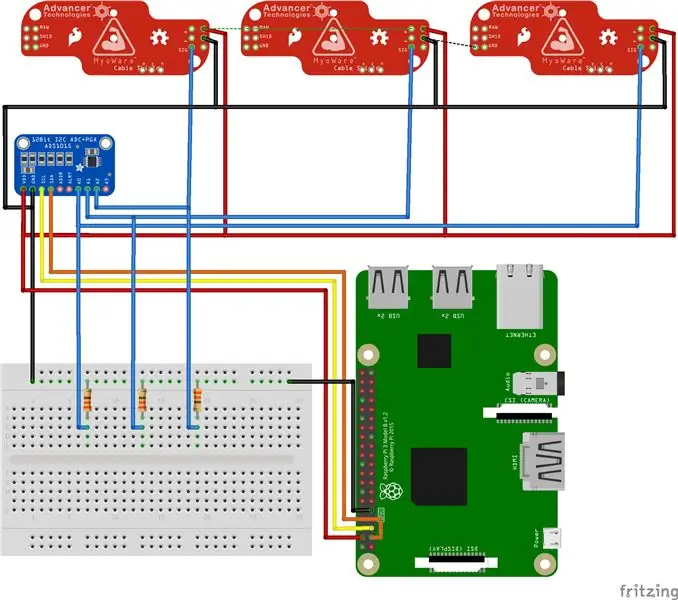
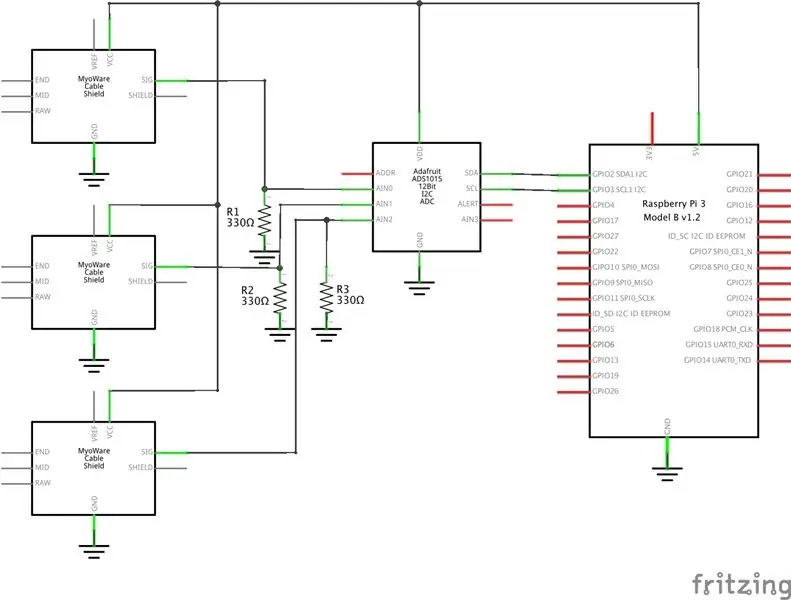

Conectați firele conform schemei. Vă rugăm să rețineți că aceste scheme conțin 3 senzori. Puteți conecta până la maximum 4 senzori cu această setare, deoarece ADC are doar 4 intrări analogice.
Scuturile vor avea nevoie de aproximativ 2.9V până la 5.7V. În acest design, le vom folosi la 5.0V, deoarece are mai multe avantaje față de 3.3V.
Când lipiți cablurile senzorului, asigurați-vă că folosiți ecranarea ca la sol. Acest lucru asigură puterea semnalului și mai puțin zgomot.
Dacă nu utilizați o mufă micro USB pentru a alimenta Pi (așa cum am făcut-o noi), asigurați-vă că lipiți cablurile la contactele de sub mufa micro USB a Pi. În acest fel utilizează în continuare toate circuitele necesare pentru siguranță și pentru a funcționa corect.
Rețineți: în schemă, senzorii nu sunt senzorii reali, deoarece fișierele Fritzing pentru aceștia nu erau încă pe Github.
Pasul 4: Imprimare 3D




Toate carcasele care au fost proiectate pentru acest prototip sunt disponibile în format STL și au fost tipărite pe un Ultimaker 2+ și Ultimaker 2Go în detaliu.
Există 4 fișiere STL:
- Caz principal
- Capacul carcasei principale
- Carcasa senzorului
- Capacul carcasei senzorului
Pasul 5: Cum se utilizează





Vă rugăm să rețineți: Manualul de utilizare pentru acest produs este scris în olandeză, deoarece aceasta a fost o cerință nefericită pentru proiect. Va fi tradus în engleză în viitor.
Recomandat:
Pasăre Flappy alimentată de mușchi: 9 pași (cu imagini)

Muscle Powered Flappy Bird: s-ar putea să vă amintiți când Flappy Bird a luat lumea de asalt, devenind în cele din urmă atât de popular încât creatorul a eliminat-o din magazinele de aplicații pentru a evita publicitatea nedorită. Aceasta este Flappy Bird, așa cum nu ați mai văzut până acum; prin combinarea câtorva compoziții de pe raft
Mașină controlată de la distanță - Controlată utilizând controlerul fără fir Xbox 360: 5 pași

Mașină controlată de la distanță - controlată folosind controler wireless Xbox 360: acestea sunt instrucțiuni pentru a vă construi propria mașină controlată de la distanță, controlată cu ajutorul unui controler fără fir Xbox 360
Neurobots Battle Royale: Hexbug-uri de luptă controlate de mușchi: 7 pași

Neurobots Battle Royale: Muscul-Controlled Combat Hexbugs: Acest tutorial arată cum să utilizați datele EMG transmise prin hardware OpenBCI și OpenBCI GUI pentru a controla acțiunile unui Hexbug. Capacitățile de luptă ale acestor hexbug-uri pot fi apoi controlate de propriul aport muscular și veți putea să vă angajați
Mușchi moale (actuator): 11 pași

Soft Muscle (Actuator): Să construim primul nostru Soft Muscle (Actuator). Toate lucrurile necesare pentru realizarea actuatoarelor soft sunt prezentate mai jos, am menționat și linkurile de unde le puteți cumpăra
Gripper din mușchi moi (actuatori): 14 pași (cu imagini)

Gripper din mușchi moi (actuatori): În tutorialul meu anterior am explicat fabricarea mușchiului moale (actuator), în acest tutorial vom folosi patru dintre acești mușchi pentru a face un gripper care va fi capabil să prindă și să țină un obiect .Dacă nu mi-ai urmărit tutul anterior
