
Cuprins:
2025 Autor: John Day | [email protected]. Modificat ultima dată: 2025-01-23 15:04



FotoFish este un proiect de cameră polaroid, care utilizează o imprimantă termică refăcută pentru a imprima instantaneu fotografia făcută. Este creat de echipa de la OPENFAB, un laborator de fabricare deschisă la Universitatea Özyeğin din Istanbul, Turcia. Scopul acestui proiect a fost de a crea o modalitate distractivă pentru oameni de a-și înregistra vizitele la OPENFAB.
Provizii
- Raspberry Pi
- Camera Raspberry Pi
- Baterie litiu-ion de 12V cu sistem BMS (baterie)
- Placa regulatorului de tensiune LM2596
- Imprimantă de recepție termică și hârtia sa
- Scurta M10 Rod
- Inel cu 12 LED-uri Neopixel
- Butonul de declanșare
- Întrerupător
- Sursa de alimentare Jack
- Adaptor 12V
Pasul 1: Imprimați 3D piesele necesare
Înainte de a începe să faceți orice aveți nevoie pentru a imprima părțile corpului pe care le-am proiectat. Majoritatea acestor piese sunt mari și pot dura mai multe ore pentru a imprima, prin urmare vă recomandăm să le imprimați în prealabil.
Pasul 2: Demontarea și montarea imprimantei termice



Fiecare imprimantă termică este oarecum diferită, prin urmare, în această parte trebuie să improvizați și să găsiți o soluție pentru a vă pregăti imprimanta termică de a fi lipită în interiorul părții din față a corpului. Am început prin dezasamblarea imprimantei și inspectarea acesteia. Imprimanta noastră avea trei părți principale; o imprimantă mecanică, o placă de circuit și o sursă de alimentare. În acest proiect vom folosi o baterie pentru alimentarea imprimantei noastre, prin urmare am rămas cu două părți esențiale. Am proiectat o parte tipărită 3D care ține împreună imprimanta noastră mecanică și placa de circuit. Apoi am folosit Pattex pentru a lipi partea imprimată 3D pe corpul frontal. Mai târziu a trebuit să tăiem o gaură mică, pentru a face loc cablului USB, dar după aceea imprimanta noastră a fost gata și funcționează.
Pasul 3: Montarea suportului bobinei și a tăietorului de hârtie
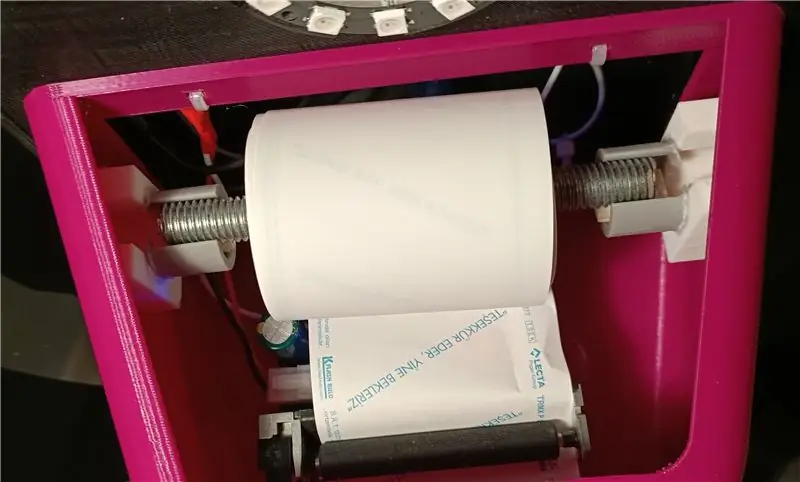


Am proiectat două părți pentru a ține bobina de hârtie pe partea superioară a imprimantei termice, în interiorul părții frontale a corpului. Lipiți aceste părți pe ambele părți din interiorul corpului frontal la o înălțime în care bobina de hârtie nu va interfera cu imprimanta. Apoi tăiați o tijă M10 cu o lungime nepotrivită pentru a ține bobina și așezați-o pe aceste suporturi pentru bobină așa cum se arată în imagine. Unele bobine de hârtie cu diametru mai mare pot atinge placa de imprimantă. Într-un astfel de caz, introduceți câteva bucăți rămase în interiorul suportului bobinei pentru a ridica bobina așa cum am făcut-o.
Am făcut o bucată de tăiat din hârtie acetat pentru a putea tăia hârtia după ce imprimarea este terminată. De asemenea, puteți face o astfel de bucată tăind hârtia acetat folosind foarfece. Trebuie să lipiți această bucată de tăiat în fața găurii din care iese hârtia tipărită. Lipirea acestei piese în interiorul corpului ar duce la un blocaj de hârtie consistent.
Pasul 4: Montați camera și NeoPixel



Înainte de a monta camera și NeoPixel, trebuie să lipim niște cabluri jumper feminine pe NeoPixel. Lipiți trei fire jumper la DI (intrare digitală), GND (masă) și pini de 5 V. Treceți cablurile prin orificiul de sub locul în care NeoPixel este destinat să stea. După aceea, utilizați lipici fierbinte pentru a monta ferm inelul NeoPixel. Vom folosi, de asemenea, adeziv fierbinte pentru a monta camera Raspberry Pi, dar asigurați-vă că aplicați adezivul fierbinte numai pe partea din spate a camerei, așa cum se arată în imagine, deoarece aplicarea acesteia pe componentele din față ar putea provoca daune.
Pasul 5: Montarea Raspberry Pi și a bateriei
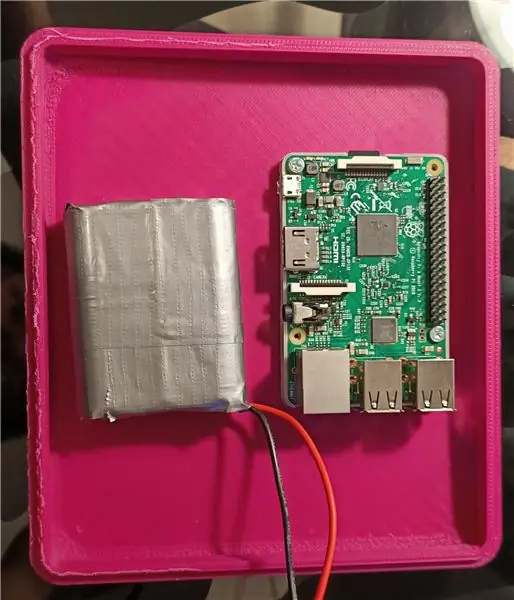
Montați Raspberry Pi și pachetul de baterii litiu-ion, inclusiv sistemul de gestionare a bateriei în capacul principal, folosind un lipici fierbinte. Dacă intenționați să utilizați Raspberry Pi pentru proiecte viitoare, vă recomandăm să imprimați o copertă inferioară pentru raspberry pi și să o lipiți la carcasă, deoarece îndepărtarea unui Raspberry Pi lipit la cald ar putea duce la deteriorări.
Pasul 6: Cablare
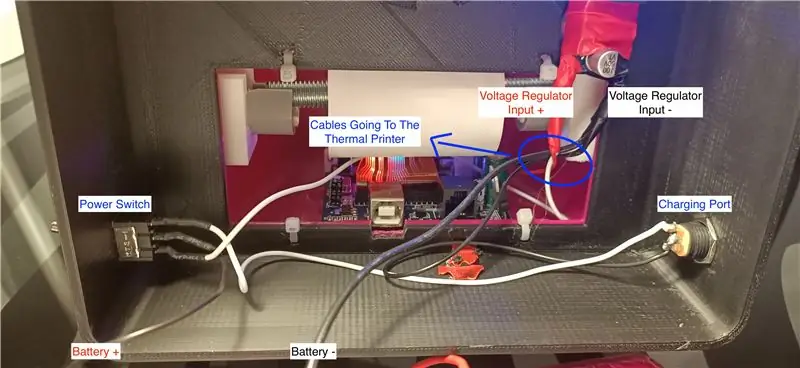
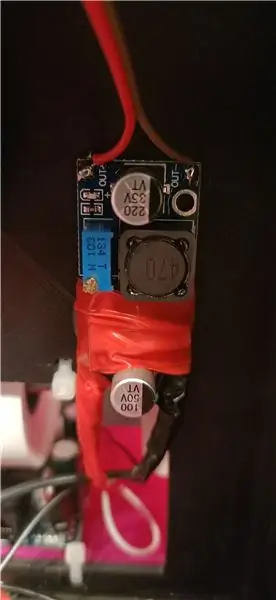

Vom începe prin lipirea cablurilor de alimentare. Mai întâi lipiți două cabluri la portul de încărcare, cablul de la pinul pozitiv al portului va merge la pinul de deasupra comutatorului de alimentare, celălalt cablu va merge la pinul de masă al regulatorului de tensiune. Apoi lipiți capătul pozitiv al bateriei la pinul central al întrerupătorului de alimentare și lipiți cablul de masă și la pinul de masă al regulatorului. Cel puțin vom conecta pinul rămas al comutatorului de putere la pinul pozitiv al regulatorului. În această configurație, când comutatorul de alimentare este în poziția „pornit”, energia electrică va curge de la baterie la electronica noastră și când comutatorul este în poziția „oprit”, bateria va fi conectată la portul de încărcare în așteptarea încărcării.
După conectarea puterii de 12 volți, trebuie să conectăm pinii de ieșire ai regulatorului de tensiune la pinii de intrare ai Raspberry Pi și să reglăm tensiunea de ieșire la un nivel adecvat. Pentru această lipire, două cabluri jumper femele la ieșire și reglați tensiunea folosind un multimetru sau voltmetru la 5 volți. De asemenea, conectați două jumperi femele la butonul declanșator și introduceți-l în poziție. În cele din urmă, trebuie să conectăm totul la Raspberry Pi. Începeți prin conectarea imprimantei termice la Raspberry Pi cu un cablu USB. Apoi conectați cablurile inelului NeoPixel la pinii corecți ai Raspberry Pi urmând culorile cablurilor pe care le-am lipit cu doi pași înapoi. Conectați cablurile știftului de declanșare așa cum se arată în imagine și conectați cablurile de alimentare provenite de la ieșirea regulatorului. Nu uitați să conectați cablul camerei Raspberry Pi înainte de a închide capacul posterior al corpului.
Pasul 7: Cod
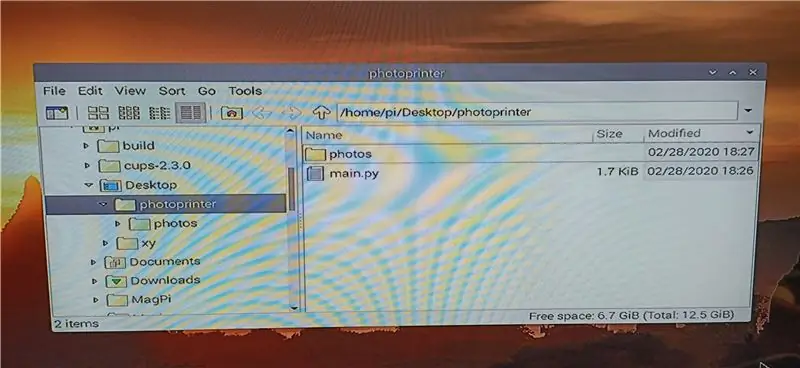
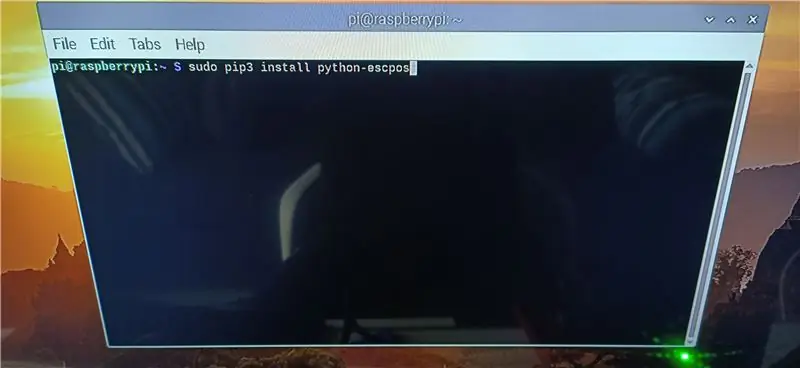
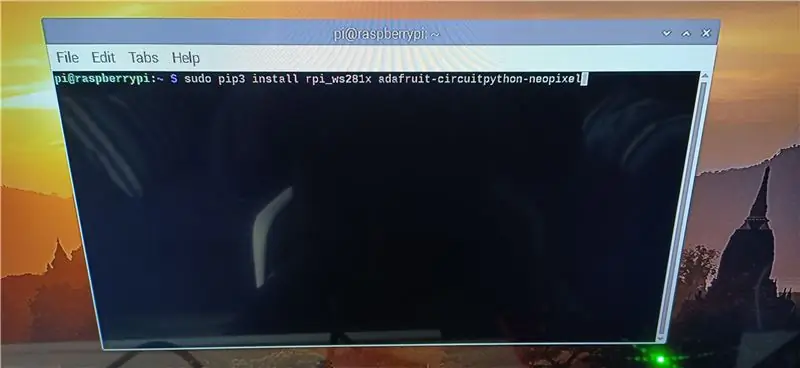
Mai întâi trebuie să configurați un Raspberry Pi proaspăt instalat și să activați camera, accesul GPIO din setări. Nu voi trece în detaliu despre această parte, puteți găsi multe surse pe internet despre cum să configurați Raspberry Pi. Puteți găsi codul Python pentru acest proiect în atașament. Trebuie să copiați acest cod și să îl salvați într-un folder numit „photoprinter” de pe desktop, așa cum se arată în prima imagine. Când codul este lansat pentru prima dată, acesta va crea un alt folder numit fotografii în folderul principal și va salva fiecare fotografie acolo. După copierea codului, trebuie să instalați bibliotecile necesare pe Raspberry Pi, pentru a face acest lucru, urmați a doua și a treia imagine, care arată ce trebuie să introduceți la terminal. După instalarea acestor biblioteci vă puteți testa codul introducând linia din a patra imagine la terminal. Dacă camera dvs. funcționează excelent, acum vom adăuga un anumit cod la sistemul de operare Raspbian, astfel încât programul dvs. să înceapă să ruleze de fiecare dată când Raspberry Pi pornește. Trebuie să rulați aplicația terminal și să introduceți comanda în imaginea a cincea și să apăsați Enter. Se va deschide un fișier, trebuie să introduceți liniile afișate în a șasea imagine la sfârșitul fișierului înainte de linia „exit 0” și apăsați ctrl + x pentru a salva fișierul.
Pasul 8: Test Print
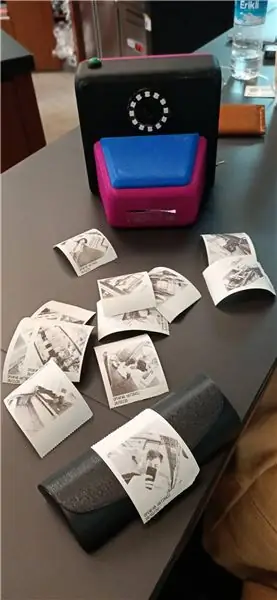


Locul doi în concursul Raspberry Pi 2020
Recomandat:
Cum: Instalarea Raspberry PI 4 Headless (VNC) cu Rpi-imager și imagini: 7 pași (cu imagini)

Cum: Instalarea Raspberry PI 4 Headless (VNC) cu Rpi-imager și Pictures: Plănuiesc să folosesc acest Rapsberry PI într-o grămadă de proiecte distractive din blogul meu. Simțiți-vă liber să o verificați. Am vrut să mă întorc să folosesc Raspberry PI, dar nu aveam tastatură sau mouse în noua mea locație. A trecut ceva timp de când am configurat un Raspberry
Cameră cu infrarosu cu imagini termice DIY: 3 pași (cu imagini)

Cameră cu infrarosu cu imagini termice DIY: Bună ziua! Caut mereu proiecte noi pentru lecțiile mele de fizică. Acum doi ani am dat peste un raport despre senzorul termic MLX90614 de la Melexis. Cel mai bun cu doar 5 ° FOV (câmp vizual) ar fi potrivit pentru o cameră termică făcută de sine. Pentru a citi
Lansați prezentarea de imagini de vacanță cu o atingere de magie!: 9 pași (cu imagini)

Lansează-ți prezentarea cu imagini de vacanță cu un strop de magie! pentru a se potrivi cu steagul și tema țării pe care o vizitez (în acest caz, Sicilia). T
Cum să dezasamblați un computer cu pași și imagini ușoare: 13 pași (cu imagini)

Cum să dezasamblați un computer cu pași și imagini ușoare: Aceasta este o instrucțiune despre cum să dezasamblați un computer. Majoritatea componentelor de bază sunt modulare și ușor de îndepărtat. Cu toate acestea, este important să fiți organizat în acest sens. Acest lucru vă va ajuta să nu vă pierdeți piese și, de asemenea, să faceți reasamblarea
Vizualizator digital de imagini 3D - „The DigiStereopticon”: 6 pași (cu imagini)

Vizualizator digital de imagini 3D - „The DigiStereopticon”: fotografia stereoscopică a căzut în lipsă. Acest lucru se datorează probabil faptului că oamenilor nu le place să poarte ochelari speciali pentru a vedea instantanee de familie. Iată un mic proiect distractiv pe care îl poți face în mai puțin de o zi pentru a-ți face imaginea 3D
